
Điều này thường xảy ra với những VPS chạy nền tảng windows, còn Linux hay Ubuntu thì mình ít thấy gặp. OK bây giờ thì mình sẽ giúp các bạn sửa lỗi này nhé.
1. Lỗi VPS không kết nối được internet là gì?
Giống như tiêu đề, lỗi này khiến bạn không thể kết nối được internet để sử dụng dịch vụ trên VPS
2. Nguyên nhân gây ra lỗi VPS không kết nối được internet?
- Cấu hình mạng không đúng: Kiểm tra cấu hình mạng của VPS để đảm bảo rằng các thông số như địa chỉ IP, subnet mask, gateway và DNS được cấu hình đúng.
- Firewall hoặc ACL (Access Control List) đang chặn kết nối ra ngoài: Xác định xem có bất kỳ quy tắc firewall hoặc ACL nào đang chặn kết nối ra ngoài từ VPS. Nếu có, điều chỉnh các quy tắc này để cho phép kết nối internet.
- DNS không hoạt động đúng: Đảm bảo rằng DNS của bạn hoạt động đúng bằng cách ping đến một địa chỉ IP công cộng như 8.8.8.8 để kiểm tra kết nối. Nếu kết quả là thành công, có thể vấn đề nằm ở DNS. Thử sử dụng các máy chủ DNS khác hoặc xác định vấn đề với máy chủ DNS hiện tại.
- VPS bị giới hạn kết nối ra ngoài: Một số nhà cung cấp dịch vụ có thể giới hạn kết nối ra ngoài từ VPS. Kiểm tra với nhà cung cấp để đảm bảo rằng không có bất kỳ hạn chế nào được áp dụng lên VPS của bạn.
- VPS có vấn đề phần cứng hoặc phần mềm: Trong một số trường hợp, có thể có vấn đề về phần cứng hoặc phần mềm của VPS làm ảnh hưởng đến kết nối internet. Khởi động lại VPS hoặc kiểm tra các log hệ thống để xem có thông báo lỗi nào liên quan đến vấn đề này không.
3. Cách fix lỗi VPS không kết nối được internet
Cách 1:
Kiểm tra các giao diện trong hệ thống. Tên giao diện là gì? Trạng thái của giao diện là gì?
ip -s -s -d link show
Kiểm tra cấu hình của các giao diện. Đối với ifupdownbạn nên chạy:
ifquery <iface>
Thử tắt xuống rồi hiện lên giao diện bằng lệnh
ifdown -vv --force <iface>
ifup -vv <iface>Kiểm tra trạng thái của giao diện và kiểm tra cấu hình định tuyến:
ip -s -s -d link show
ip route listCách 2:
Mở công cụ Group Policy Object Editor và đi tới đường dẫn sau: Computer Configuration \ Windows Settings \ Security Settings \ Local Policies \ User Rights Assignment
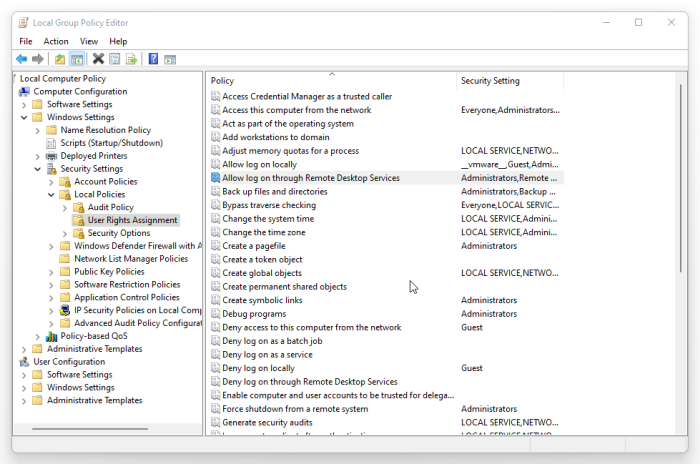
Bước 2 : Click vào: Allow log on through Remote Desktop Services.
Bước 3 : Bây giờ hãy thêm các quyền cần thiết và nhấp vào Add the essential groups,,sau đó nhấp vào OK
Cách 3:
Bước 1: Nếu có tường lửa mạng phía trước máy chủ, chúng ta cần thay đổi Remote desktop Port về mặc định: 3389!
Bước 2: Đầu tiên, chúng ta sẽ chạy trình soạn thảo sổ đăng ký của windows và sau đó;
Sử dụng địa chỉ sau, chúng ta có thể truy cập phím số Cổng máy tính từ xa:
Computer\HKEY_LOCAL_MACHINE\SYSTEM\CurrentControlSet\Control\Terminal Server\WinStations\RDP-Tcp
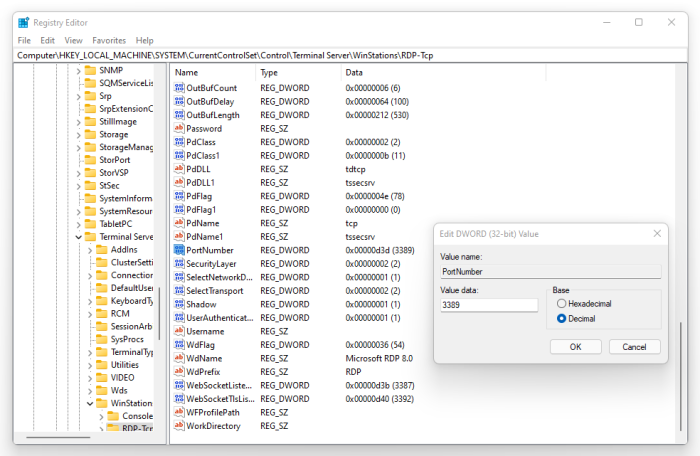
Bước 3: Mở phím số cổng và thay đổi tùy chọn Base thành DECIMAL ; Sau đó đặt dữ liệu giá trị là 3389 sau khi áp dụng các thay đổi; Bây giờ cần phải khởi động lại hệ thống.
4. Kết luận:
Ok trên đây là các cách fix VPS không kết nối được internet – chúc các bạn thành công

Leave a Reply