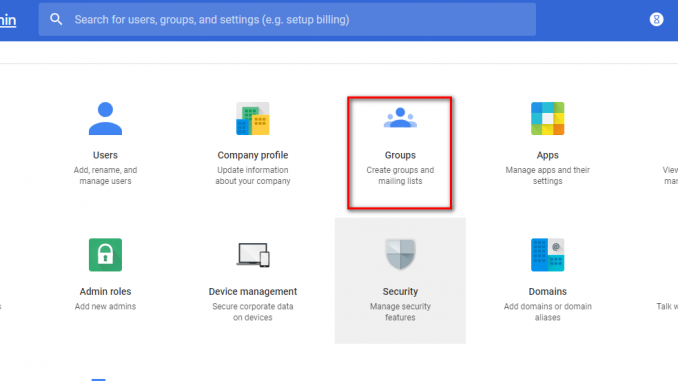
Tổ chức của bạn có nhân sự mới vào. Bạn cần tạo tài khoản G Suite cho người đó để làm việc và cộng tác với mọi người trong công ty. Sau đây là hướng dẫn giúp bạn thêm người dùng G Suite bằng tài khoản Admin G Suite.
Chuẩn bị
- Để tạo tài khoản người dùng, bạn chỉ cần tên và họ của người đó.
- Bạn có thể muốn có địa chỉ email phụ để nhận thư email có chi tiết đăng nhập cho tài khoản mới.
- Bạn có thể tự động tạo mật khẩu hoặc bạn có thể tạo mật khẩu.
Thêm người dùng
- Đăng nhập vào Bảng điều khiển dành cho quản trị viên .
- Từ trang chủ Bảng điều khiển dành cho quản trị viên, chuyển đến Người dùng .
- Chọn đơn vị tổ chức mà bạn muốn thêm người dùng ở cột bên trái hoặc
- Trỏ đến dấu cộng màu vàng và nhấp vào Thêm người dùng mới .

Tùy chọn) Để thêm ảnh cho người dùng, hãy nhấp vào Thêm ảnh có biểu tượng máy chụp hình. Sau đó, sau đó chọn và mở tệp ảnh. Nếu bạn không có ảnh bây giờ, bạn có thể thêm ảnh sau.
Thêm thông tin tài khoản:
Lưu ý: Để thêm nhiều thông tin hơn vào tiểu sử của người dùng, bạn có thể tạo thuộc tính tùy chỉnh . Thông tin hồ sơ người dùng hiển thị trong Bảng điều khiển dành cho quản trị viên và địa chỉ liên hệ Gmail.
- Họ và tên
- Địa chỉ email chính — Bảng điều khiển dành cho quản trị viên đề xuất tên người dùng khác với tên người dùng hiện có trong miền của bạn. Bạn có thể chấp nhận tên được đề xuất hoặc thay đổi tên.
- (Tùy chọn) Miền khác —Nếu tổ chức của bạn có nhiều tên miền , hãy nhấp vào mũi tên Xuống bên cạnh trường ở bên phải ký hiệu @ và chọn miền.
- (Tùy chọn) Đơn vị tổ chức —Nếu người dùng của bạn được nhóm trong các đơn vị tổ chức , hãy nhấp nút có biểu tượng cây bút và chọn người mà bạn muốn thêm người dùng. Nhấp vào Xong .
- (Tùy chọn) Địa chỉ email phụ —Địa chỉ email này nhận được chi tiết tài khoản mới. Nếu người dùng không có một trong số này, bạn có thể tùy ý nhập địa chỉ của riêng bạn để nắm bắt thông tin để chuyển tiếp sau này.
- (Tùy chọn) Số điện thoại
Tạo một mật khẩu:
- Tự động tạo hoặc nhập vào đây. Độ dài mật khẩu tối thiểu là 8 ký tự. Xem nguyên tắc mật khẩu của chúng tôi để biết các mẹo tạo mật khẩu mạnh. Xem mật khẩu bằng cách nhấp vào nút có hình con mắt.
Lưu ý: Nếu bạn tạo mật khẩu, mật khẩu sẽ dài hơn độ dài tối thiểu bắt buộc hoặc độ dài mật khẩu tối thiểu được đặt cho miền của bạn . - (Tùy chọn) Yêu cầu người dùng thay đổi mật khẩu này vào lần đăng nhập tiếp theo của họ.
Nhấp vào Thêm người dùng mới .
Lưu ý: Nếu địa chỉ email chính của tài khoản mới khớp với Tài khoản Google hiện tại, bạn có thể được nhắc giải quyết xung đột trước khi bạn có thể thêm người dùng. Tìm hiểu thêm về tài khoản xung đột .
- (Tùy chọn) Để dán mật khẩu vào một nơi nào đó, chẳng hạn như trong cuộc trò chuyện Hangouts Trò chuyện với người dùng, nhấp vào Nhấp để sao chép mật khẩu .
- (Tùy chọn) Để thực hiện bất kỳ thao tác nào sau đây, hãy nhấp vào Tác vụ khác và chọn một tùy chọn hoặc nhấp vào Xong :
- (Tùy chọn) Để thực hiện bất kỳ thao tác nào sau đây, hãy nhấp vào Tác vụ khác và chọn một tùy chọn hoặc nhấp vào Xong :
Thêm người dùng này vào một nhóm .
Chỉnh sửa thông tin liên hệ và nhân viên của người dùng này .
Gửi email hoặc in thông tin đăng nhập của người dùng để gửi cho người dùng mới.
Thêm người dùng này vào một nhóm.
Chỉnh sửa thông tin liên hệ và nhân viên của người dùng này .
Gửi email hoặc in thông tin đăng nhập của người dùng để gửi cho người dùng mới.
Sau khi bạn thêm người dùng
Khi bạn hoàn tất, người dùng mới có thể đăng nhập. Nếu bạn đã thêm địa chỉ email phụ, người dùng mới sẽ nhận được thông báo email chào mừng giải thích cách đăng nhập lần đầu tiên.
Để đặt các cài đặt người dùng khác, chẳng hạn như gán vai trò quản trị viên hoặc bỏ qua thông tin của người dùng từ Danh bạ G Suite của bạn (chỉ G Suite), hãy nhấp vào tên của người dùng trong danh sách. OK vậy là đã xong – như vậy là các bạn có thể add mới một user về địa chỉ mail server trên gsuite. Chúc các bạn thành công.

Leave a Reply