
1. Nguyên nhân dẫn đến VPN không kết nối được?
Dưới đây là một số lý do khác có thể dẫn đến lỗi VPN không kết nối được:
- Firewall hoặc phần mềm chống virus: Các tường lửa hoặc phần mềm chống virus trên thiết bị của bạn có thể chặn kết nối VPN.
- Thời gian hết hạn hoặc tài khoản VPN hết hạn: Nếu tài khoản VPN của bạn đã hết hạn hoặc gói dịch vụ VPN đã hết hạn cũng gây ra lỗi này
- Các vấn đề liên quan đến máy chủ VPN: Các máy chủ VPN của nhà cung cấp dịch vụ có thể gặp sự cố kỹ thuật hoặc quá tải, dẫn đến khả năng kết nối bị gián đoạn hoặc không thành công.
- Các cài đặt mạng khác: Các cài đặt mạng khác trên thiết bị của bạn như Proxy hoặc DNS có thể gây ra xung đột với VPN và làm cho kết nối không thành công.
2. Cách sửa lỗi vpn không kết nối được trên windows 10?
- Kiểm tra định cấu hình VPN: Đảm bảo rằng bạn đã nhập đúng định cấu hình VPN, bao gồm địa chỉ server, tên người dùng, mật khẩu và các thông tin đăng nhập khác. Nếu có bất kỳ sai sót nào, bạn sẽ không thể kết nối thành công.
- Kiểm tra kết nối mạng: Đảm bảo rằng bạn đang có kết nối Internet ổn định và không có sự cố về mạng. Nếu mạng của bạn đang gặp vấn đề, VPN cũng không thể kết nối được.
- Tắt tường lửa hoặc phần mềm diệt virus: Tường lửa hoặc phần mềm diệt virus trên máy tính của bạn có thể gây ra xung đột với VPN và làm cho kết nối không thành công. Hãy tạm thời tắt chúng để kiểm tra xem liệu VPN có hoạt động hay không.
- Kiểm tra lại các thiết lập mạng: Bạn có thể kiểm tra lại các thiết lập mạng trên Windows 10 để đảm bảo không có cài đặt nào xung đột với VPN. Điều này có thể bao gồm việc kiểm tra cài đặt mạng, đặc biệt là địa chỉ IP, DNS, và proxy.
- Cài đặt lại phần mềm VPN: Nếu bạn đã cài đặt lại các thiết lập mạng và vẫn không thể kết nối được, bạn có thể thử gỡ bỏ và cài đặt lại phần mềm VPN. Trước khi thực hiện điều này, hãy đảm bảo bạn đã sao lưu các thiết lập và dữ liệu của VPN để không mất mát dữ liệu quan trọng.
- Cập nhật phần mềm VPN: Kiểm tra xem phiên bản phần mềm VPN của bạn có phải là phiên bản mới nhất hay không. Nếu không, hãy cập nhật lên phiên bản mới nhất để khắc phục các lỗi đã biết.
- Liên hệ với nhà cung cấp VPN hoặc quản trị viên hệ thống: Nếu bạn đã thực hiện các bước trên mà vẫn không thể sửa lỗi VPN không kết nối được, bạn có thể liên hệ với nhà cung cấp VPN hoặc quản trị viên hệ thống để được hỗ trợ tốt nhất.
Ngoài ra nếu các cách trên không được bạn có thể sử dụng cách sau:
BƯỚC 1. ĐẶT TƯỜNG LỬA WINDOWS THÀNH BẬT.
Trước hết hãy chắc chắn rằng Tường lửa Windows đang chạy
* Lưu ý: Nếu trước đây bạn đã tắt Tường lửa Windows, bạn phải bật nó.
1. Chuyển đến Settings -> Update and Security
2. Nhấp vào Windows Security ở khung bên trái, sau đó nhấp vào Firewall & network protection ở bên phải.
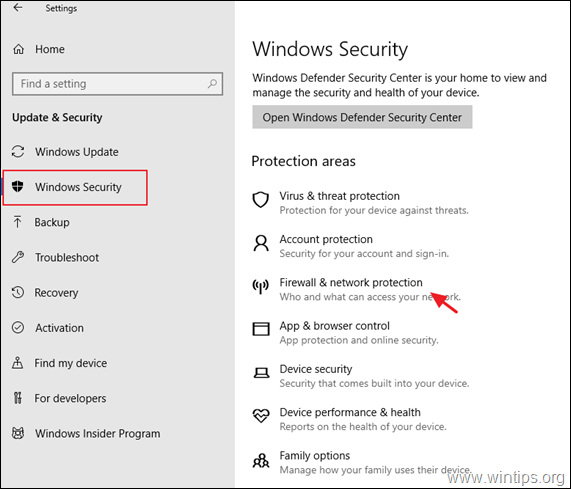
3. Kiểm tra xem Tường lửa có On , tại tất cả các mạng được liệt kê (Domain, Private & Public), nếu không, hãy đặt nó thành OΝ và restart máy tính của bạn.
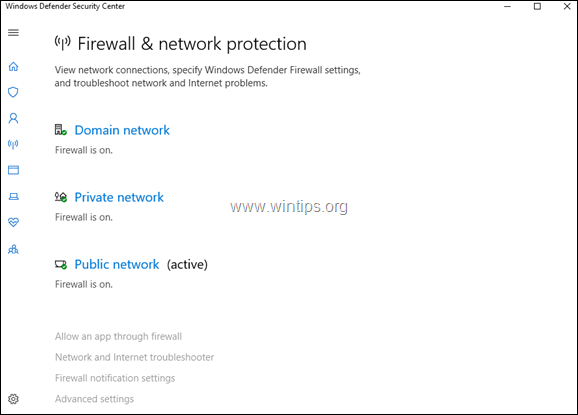
BƯỚC 2. KHẮC PHỤC SỰ CỐ THANH TÁC VỤ.
1. Mở Windows Explorer và điều hướng đến đường dẫn sau:
-
C: \ Windows \ System32 \ WindowsPowerShell \ v1.0 \
2. Nhấp chuột phải tại powershell.exe và chọn Run As Administrator.
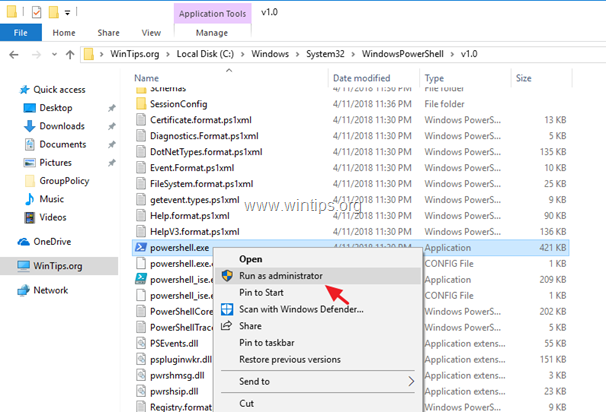
3. Tại PowerShell. sao chép và dán lệnh sau rồi nhấn Enter . *
Get-AppXPackage -AllUsers | Foreach {Add-AppxPackage -DisableDevelopmentMode -Register "$($_.InstallLocation)\AppXManifest.xml"}

* Lưu ý: Trong quá trình thực thi lệnh, bạn sẽ nhận được một số lỗi, có thể bỏ qua một cách an toàn.
4. Khi lệnh hoàn thành, hãy thử khởi động kết nối VPN từ biểu tượng phím tắt trên thanh tác vụ
>>> Các khắc phục Cisco lỗi 442: Không bật được Virtual Adapter

Leave a Reply