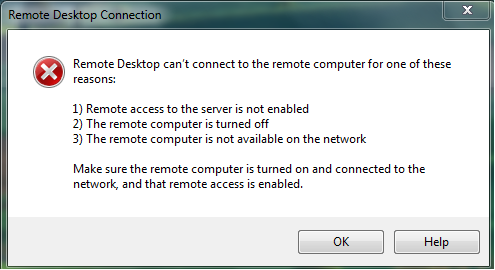
Có một số cài đặt ảnh hưởng đến Remote Desktop hoặc kết nối của người dùng. Nếu bạn không thể kết
nối với RDP , thì rất có khả năng bạn đã cấu hình sai. Bài viết này sẽ hướng dẫn cách fix các lỗi cài đặt phổ
biến nhất và liên quan đến RDP.
1. Kiểm tra & Bật cài đặt RDP
Nếu tùy chọn “Don’t allow connections to this computer” được bật, không người dùng nào có thể kết nối
với máy tính của bạn ngay cả khi họ đã được thêm vào nhóm Remote Desktop Users. Hãy đảm bảo rằng
tùy chọn Remote Desktop Users được bật bằng cách thực hiện theo các hướng dẫn bên dưới:
* Nhấp vào Start và mở Server Manager.
* Nhấp vào Local Server từ trình đơn bên trái.
* Trong Properties, bạn sẽ tìm thấy trạng thái của Remote Desktop, trong trường hợp này rất có thể là đã
bị Disabled. Click vào Disabled trạng thái cho Remote Desktop.
* Trên cửa sổ System Properties, chọn Allow remote connections to this computer.
Bạn cũng có thể chọn Allow connections only from computers running Remote Desktop with Network
Level Authentication để có kết nối an toàn hơn.
*Nhấp vào OK để lưu.
2. Kích hoạt RDP Rule trong Firewall
Bật quy tắc cho phép truy cập thông qua Windows Firewall bằng cách thực hiện theo các hướng dẫn bên
dưới:
-Nhấp chuột phải vào nút Start và nhấn Control Panel.
-Nhấp vào System and Security, sau đó nhấp vào Windows Firewall.
-Từ menu bên trái, nhấp vào Advanced settings.
-Trên cửa sổ tiếp theo, click Inbound Rules từ bảng điều khiển bên trái trong Windows Firewall with
Advanced Security on Local Computer.
-Tìm Remote Desktop – User Mode (TCP-In) và nhấp vào nó.
-Click Enable Rule từ bảng điều khiển bên phải.
3. Thêm quyền đăng nhập
Thêm người dùng và nhóm vào nhóm Remote Desktop Users cho phép họ kết nối từ xa với máy chủ. Bạn
có thể thực hiện việc này thông qua Remote hoặc qua Local Users and Groups bằng cách làm theo các
hướng dẫn tương ứng bên dưới:
* Nếu qua Remote:
-Nhấp chuột phải vào nút Start và nhấp vào System
– Vào Remote settings từ menu bên trái.
– Nhấp vào tab Remote và nhấp vào Select Users .
– Thêm người dùng và nhóm cần truy cập Remote Desktop từ máy chủ và bấm OK .
* Nếu thông qua Local Users and Groups:
-Nhấp chuột phải vào nút Start và vào Computer Management .
-Nhấp vào biểu tượng [>]Symbol sau đó vào Local Users and Groups từ trình đơn bên trái và nhấp vào Groups folder.
-Bấm đúp Remote Desktop Users và click Add.
-Nhấp vào Object Types để chọn loại đối tượng bạn cần tìm rồi nhấp OK.
-Nhấp vào Locations để chọn nơi để tìm kiếm các đối tượng được chỉ định, sau đó nhấp vào OK.
-Trong hộp bên dưới nhập Enter the object names to select, nhập tên bạn cần thêm rồi nhấp vào Check Names.
-Khi tên được đặt, hãy nhấp vào OK.
4. Đặt giới hạn kết nối
Theo mặc định, các kết nối RDP được thiết lập để cho phép một số lượng không giới hạn các kết nối đến máy chủ. Nếu bị cấu hình sai, có thể xảy ra lỗi khi cố kết nối vì bạn có thể giới hạn số lượng người dùng hoặc kết nối RDP trong Group Policy. Để kiểm tra và khắc phục sự cố này, hãy làm theo hướng dẫn như sau:
-Mở chức năng Group Policy trên máy tính của bạn.
Nhấp vào nút start hoặc nút search bên cạnh, nhập “Group Policy” và nhấp vào Edit group policy để mở.
-Phần Local Computer Policy, bấm Computer Configuration từ menu bên trái.
Điều hướng đến vị trí sau:
Administrative Templates > Windows Components > Remote Desktop Services > Remote Desktop Session Host > Connections: Limit number of connections
Chọn Enabled
Trong RD Maximum Connections allowed, nhập số lượng kết nối bạn muốn cho phép, sau đó bấm OK.
5. Khởi động thủ công Start Remote Desktop Services
Các dịch vụ Remote Desktop có thể không tự động khởi động, dẫn đến lỗi kết nối RDP . Để khắc phục điều này, bạn có thể kiểm tra và khắc phục theo cách thủ công bằng cách thực hiện theo các hướng dẫn bên dưới:
– Nhấp chuột phải vào nút Start và nhấn Computer Management .
Hoặc, nhấp vào nút Start và nhấp vào biểu tượng Windows Administrative Tools , sau đó nhấp đúp vào Computer Management .
– Nhấp vào biểu tượng [>] bên cạnh Services and Applications từ menu bên trái và nhấp vào Services.
Tìm các dịch vụ Remote Desktop sau đây và đảm bảo rằng mọi thứ đều đã “Started”:
- Remote Desktop Configuration
- Remote Desktop Services
- Remote Desktop Services UserMode Port Redirector
Nếu Status không hiển thị là “Started”, hãy nhấp chuột phải vào dịch vụ và nhấp vào Started.
Vậy là xong! mình đã tổng hợp thành công các phương pháp fix lỗi “Không thể kết nối RDP cho Windows VPS” cho các b. Chúc thành công!

Leave a Reply