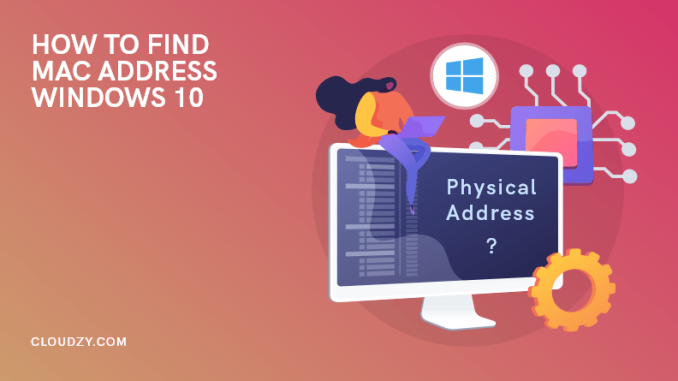
1. Cách tìm địa chỉ MAC của bạn trong Windows 10
Bước 1: Khởi chạy dấu nhắc lệnh
Để khởi động Command Prompt, bạn có thể sử dụng hộp Run hoặc menu Start.
Để sử dụng hộp Run:
Nhấn WIN-KEY + R (hoặc mở nó từ menu Bắt đầu bằng cách tìm kiếm “chạy”)
Khi hộp Trình khởi chạy ứng dụng bật lên, hãy nhập cmd và nhấn <Enter>
Để sử dụng menu Bắt đầu:
Sử dụng menu Bắt đầu hoặc thanh tìm kiếm
Tìm kiếm Dấu nhắc lệnh và nhấp vào kết quả trên cùng
Bước 2: Sử dụng IPConfig để lấy địa chỉ MAC
Sử dụng một trong hai cách này sẽ giúp bạn nhận được Dấu nhắc lệnh của Windows, một cửa sổ nhỏ trông giống như thế này:
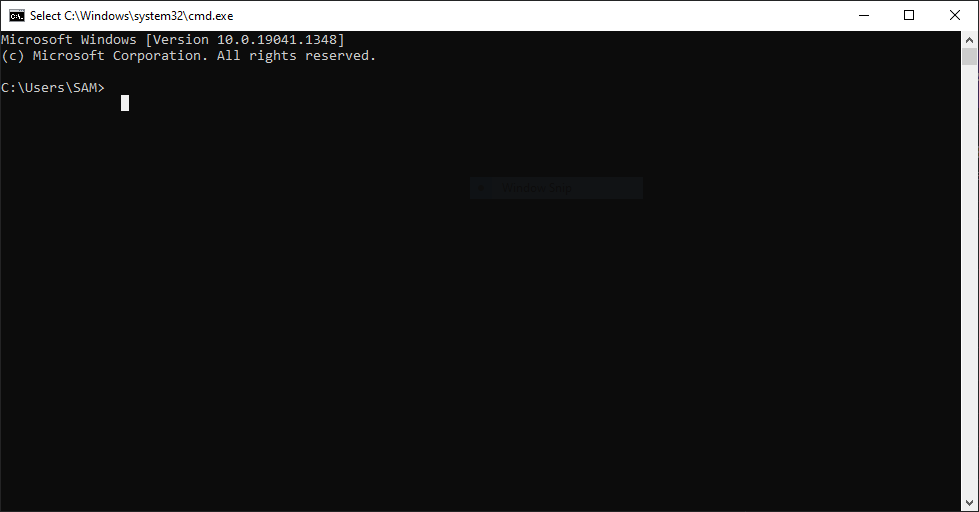
Tiếp theo cần nhập lệnh tiếp
ipconfig / all
Bạn sẽ thấy trước “Physical Address” là dòng địa chỉ của bạn cần tìm.
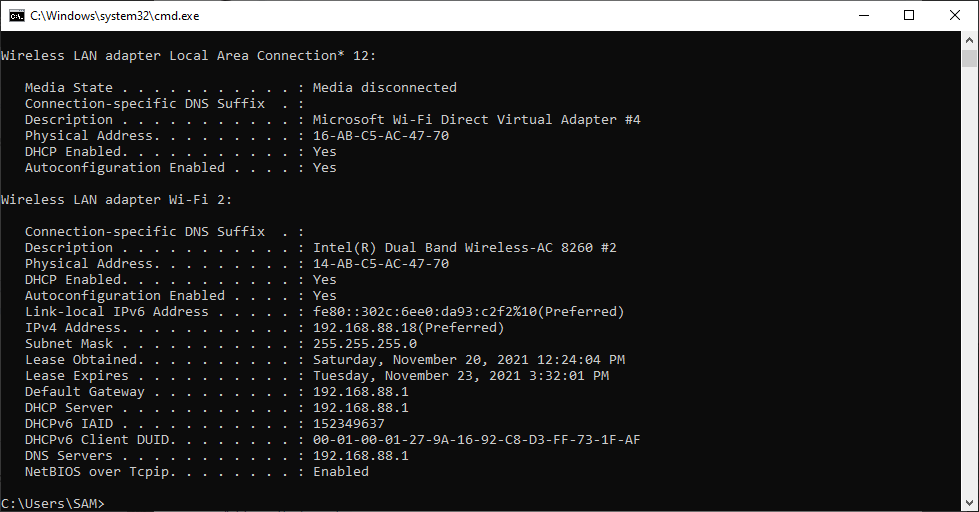
2. Tìm địa chỉ MAC của bạn bằng cài đặt mạng
Bước 1: Mở Cài đặt mạng và Internet
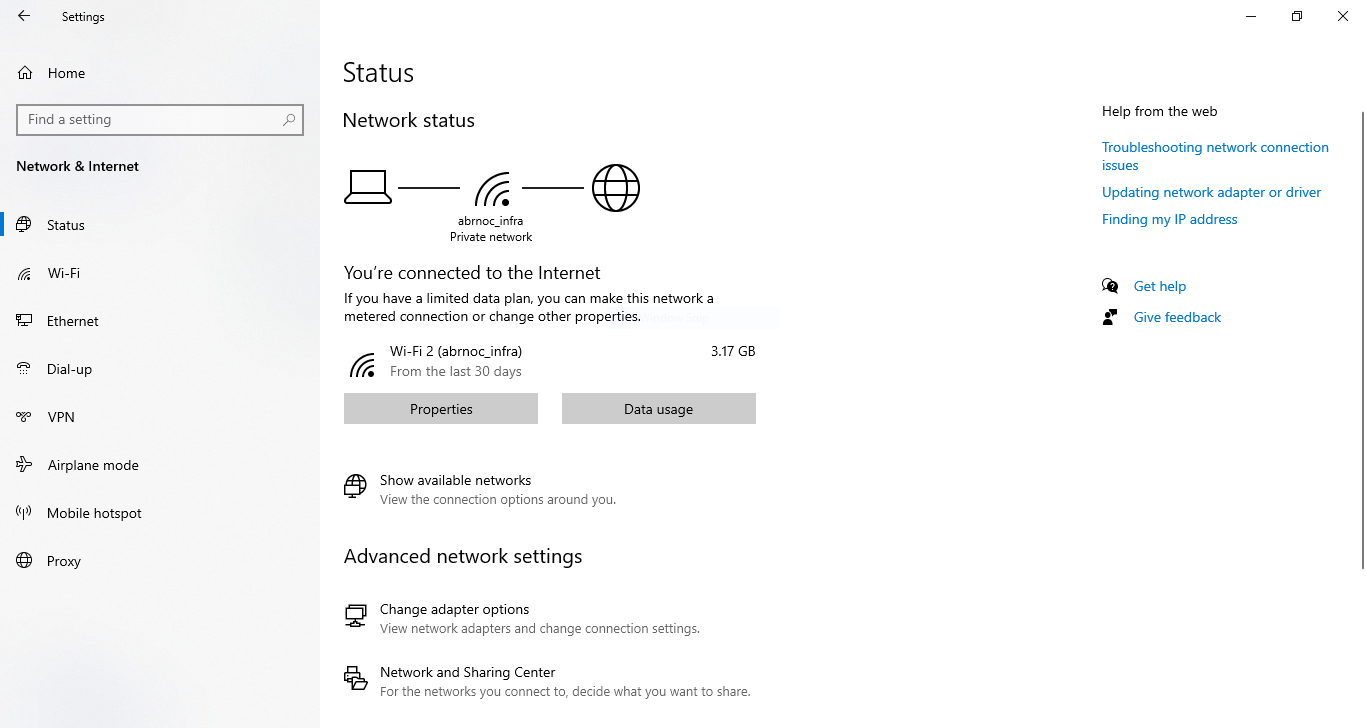
Bước 2: Mở cài đặt WiFi của bạn
Trên cửa sổ vừa hiện ra, tìm và click vào Network and Sharing Center .

Bước 3: Nhận địa chỉ MAC từ màn hình Chi tiết
Khi bạn nhấp vào kết nối của mình, cửa sổ thuộc tính hoặc trạng thái WiFi sẽ chào đón bạn. Nhấp vào nút Chi tiết để nhận thông tin chi tiết về WiFi của bạn, bao gồm cả MAC của bạn, sẽ được liệt kê ở vị trí thứ tư từ trên xuống, bên dưới Địa chỉ Vật lý . Một lần nữa, bạn có thể viết nó ra hoặc chỉ cần sao chép và dán nó vào nơi bạn cần.
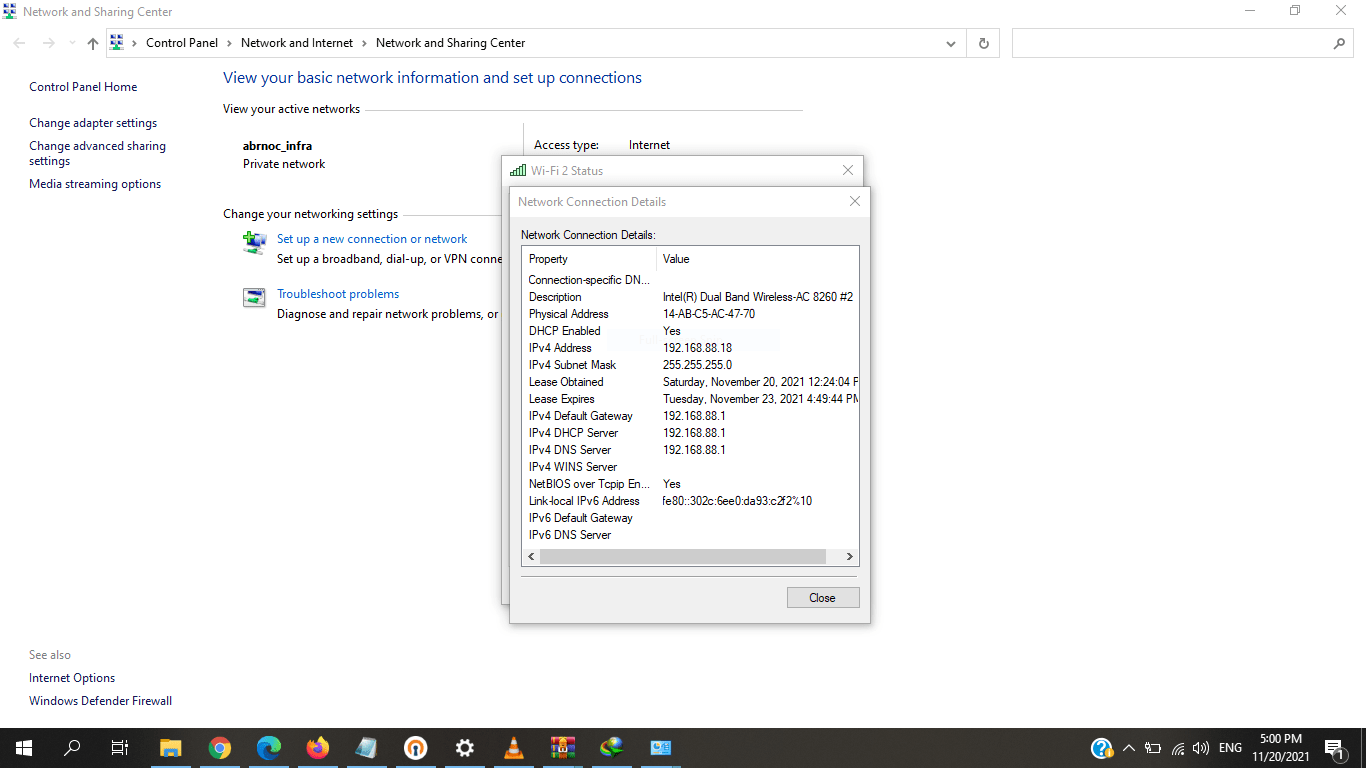
OK vậy là xong – chúc các bạn thành công.

Leave a Reply