
Với những bạn nào vọc về máy ảo có lẽ đã không còn xa lạ với Vmware này. Ở bài viết này thuemaychuao sẽ giúp các bạn tìm hiểu về cách tạo máy chủ ảo vmware – Lưu ý nếu các bạn sử dụng win 7, win 10 để tạo máy chủ ảo thì có thể đọc bài viết này: Cách tạo máy chủ ảo trên Win 7, win 10
1. Máy chủ ảo Vmware là gì?
Máy chủ ảo VMware là một phần mềm ảo hóa được phát triển bởi VMware, Inc. Nó cho phép người dùng tạo ra nhiều hệ điều hành ảo trên một máy tính vật lý duy nhất. Các máy ảo này có thể chạy đồng thời trên một máy chủ vật lý và cung cấp khả năng chia sẻ tài nguyên của máy tính, bao gồm bộ nhớ, CPU, ổ cứng và các thiết bị khác.
Sử dụng máy chủ ảo VMware, người dùng có thể tạo ra nhiều máy ảo trên cùng một máy chủ vật lý, mỗi máy ảo có thể chạy một hệ điều hành khác nhau và cài đặt các ứng dụng khác nhau tùy ý. Điều này giúp tiết kiệm chi phí phần cứng và cho phép người dùng tận dụng tối đa tài nguyên có sẵn trên máy tính của họ. Ngoài ra, máy chủ ảo VMware còn cung cấp các tính năng bảo mật và quản lý để giúp người dùng dễ dàng quản lý các máy ảo của mình.
2. Cách tạo máy chủ ảo Vmware?
Mình sẽ xây dựng một máy ảo mới bằng phần mềm ảo hóa VMware Pro trên hệ điều hành Windows 10 64 Bit chạy trên máy tính có hỗ trợ ảo hóa.
Bước 1: Nhấp vào tùy chọn Create a New Virtual Machine mà bạn nhìn thấy trực tiếp trên màn hình chính
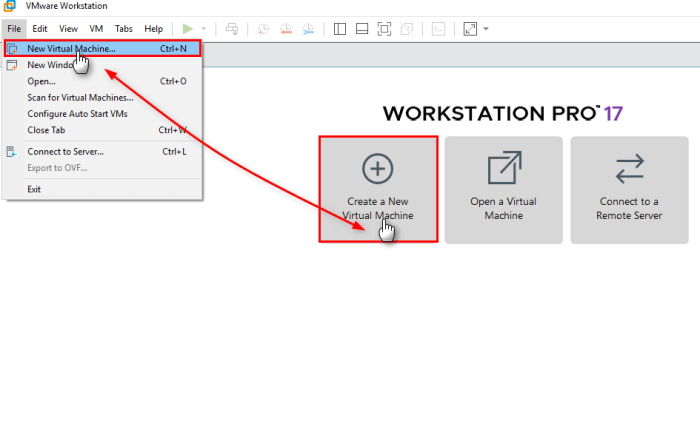
Bước 2:
Trong trình hướng dẫn VM, bạn được hỏi muốn tiếp tục loại cấu hình nào. Tại đây, đánh dấu tùy chọn Custom (Advanced) để xem lại các cài đặt nâng cao hơn, rồi nhấn nút Next.
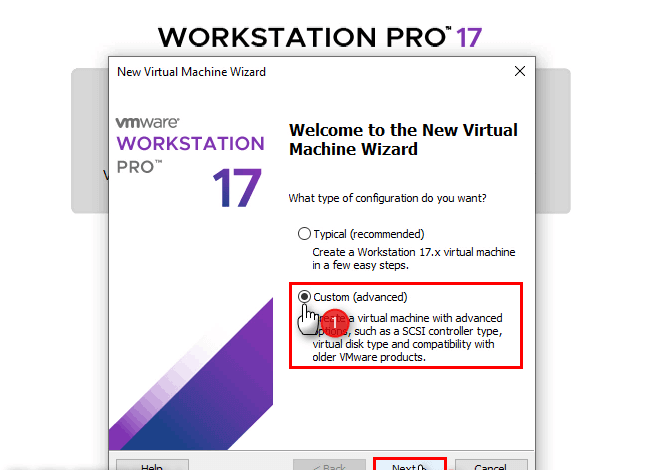
Bước 3: Trong cửa sổ Choose the Virtual Machine Hardware Compatibility, phiên bản Workstation 17.0 được chọn theo mặc định vì VMware Workstation 17 Pro đã được cài đặt. Sau khi định cấu hình khả năng tương thích phần cứng VMware, hãy tiếp tục bằng cách nhấp vào nút Tiếp theo.
Bước 4: Có 3 tùy chọn trong cửa sổ Cài đặt hệ điều hành khách.
- Installer Disc : Nếu bạn muốn sử dụng nền tảng cài đặt CD/DVD của hệ điều hành trên VM mà bạn sẽ tạo, bạn phải chọn tùy chọn Installer Disc.
- Installer disc image file (iso) : Khi bạn thêm một tệp tin ISO với tùy chọn này trong bước đầu tiên tạo máy ảo, chương trình VMware sẽ tự động cấu hình một số cài đặt theo loại hệ điều hành bạn chọn.
- Tôi sẽ cài đặt hệ điều hành sau : Nếu bạn chọn thêm phương tiện cài đặt hệ điều hành vào VM sau, bạn phải định cấu hình tất cả các cài đặt theo cách thủ công. Tùy chọn này chủ yếu được ưa thích bởi những người dùng chuyên nghiệp, những người biết rõ tất cả các cài đặt.

Bước 5:
Trong cửa sổ Select a Guest Operating System, trước tiên bạn phải kiểm tra loại hệ điều hành sẽ cài đặt rồi chọn phiên bản muốn cài đặt. Nếu bạn có file ISO 64 Bit của hệ điều hành Windows 10 thì bạn cần chọn “Windows 10 x64” trong mục Version của cửa sổ này.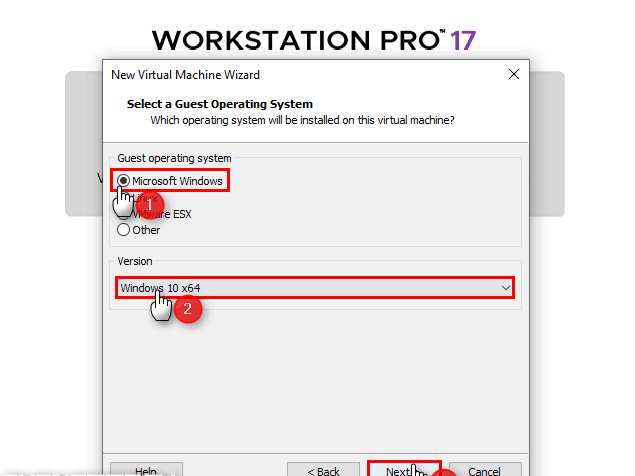
Bước 6:
Bạn nên viết tên và phiên bản của hệ điều hành mà bạn sẽ cài đặt trong cửa sổ Đặt tên cho VM. Ngoài ra, nếu thiết bị lưu trữ trên máy tính của bạn có kích thước lớn, bạn có thể tiếp tục với vị trí được định cấu hình theo mặc định.
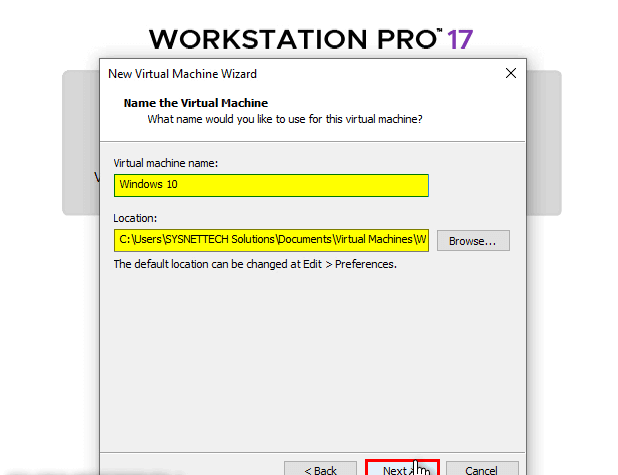
Bước 7
Trong cửa sổ Firmware Type, bạn có thể điều chỉnh cài đặt khởi động của hệ điều hành. Ở đây, tùy chọn BIOS được chọn theo mặc định trong các phiên bản Windows 10 bản dựng cũ hơn. Vì UEFI phổ biến hơn đối với các phiên bản Windows bản dựng mới nên VMware Workstation đã tự động chọn tùy chọn này.
Ngoài ra, hãy chọn tùy chọn Khởi động an toàn để làm cho hệ thống ảo của bạn an toàn hơn và tiếp tục.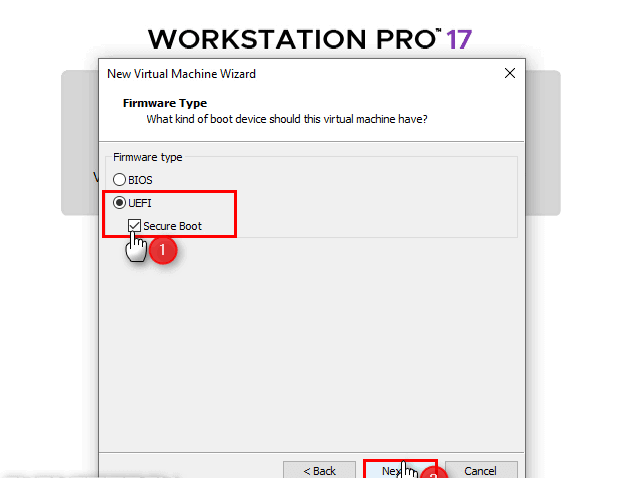
Bước 8
Trong cửa sổ Cấu hình bộ xử lý, định cấu hình số lượng bộ xử lý và lõi theo thông số kỹ thuật phần cứng của máy tính của bạn và nhấp vào nút Tiếp theo. Tại đây, bạn có thể định cấu hình một bộ xử lý và bốn lõi được tính là giá trị trung bình.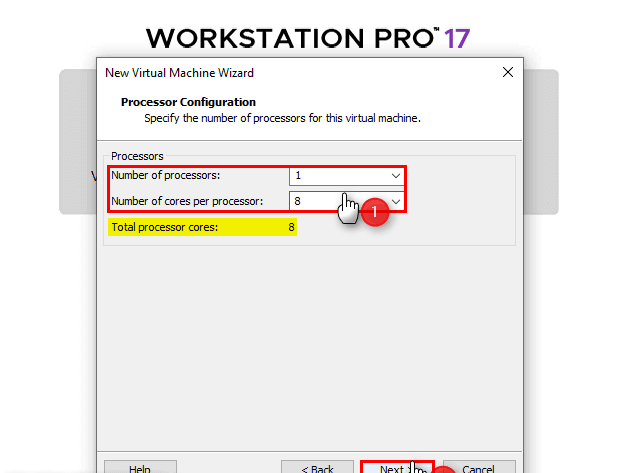
Bước 9
Trong cửa sổ Memory for the Virtual Machine, chọn dung lượng RAM để gán cho VM và nhấn nút Next.

Bước 10
Thông thường, Sử dụng dịch địa chỉ mạng (NAT) được chọn theo mặc định vì nó phù hợp với mục đích chính của nó. Nếu bạn định sử dụng máy ảo cho các dự án mạng khác nhau, loại Chỉ lưu trữ sẽ giúp bạn rất nhiều ở đây. Bạn có thể thay đổi lại các thay đổi của mình ở đây sau.

Bước 11
Trong cửa sổ Chọn loại bộ điều khiển I/O, chọn tùy chọn LSI Logic SAS được chọn theo mặc định và nhấp vào Tiếp theo.
Bước 12
Trong cửa sổ Select a Disk Type, NVMe được chọn cho loại đĩa ảo dành cho Windows 10. Trong các phiên bản mới nhất của chương trình VMware, tùy chọn NVMe đã được thêm vào, giúp tăng hiệu suất đáng kể cho các máy ảo.
Bước 13
Có ba tùy chọn trong cửa sổ Select a Disk, như bạn có thể thấy từ hình ảnh bên dưới.
- Tạo một đĩa ảo mới : Tùy chọn này cho phép bạn tạo một đĩa mới sạch cho hệ thống mà bạn sắp cài đặt.
- Sử dụng đĩa ảo hiện có : Tùy chọn này cho phép bạn thêm đĩa của máy ảo mà bạn đã thiết lập trước đó.
- Sử dụng đĩa vật lý : Tùy chọn này được khuyến nghị cho người dùng nâng cao. Bạn có thể nhận được nhiều hiệu suất hơn bằng cách thêm đĩa vật lý vào VM. Với tùy chọn này, việc cài đặt ESXi và tạo VM trong đó sẽ hiệu quả hơn.

Bước 14
Trong bước này, có các cài đặt cấu hình của đĩa bạn sẽ tạo cho VM.
- Allocate all disk space now: Với tùy chọn này, không gian đĩa được chỉ định cho VM sẽ được dành riêng từ không gian đĩa của Máy chủ.
- Store virtual disk as a single file: Tùy chọn này cho phép tệp đĩa của VM được lưu trữ dưới dạng một tệp duy nhất.
- Split virtual disk into multiple files: Tùy chọn này chia tệp đĩa của VM thành nhiều phần

Bước 15
Trong cửa sổ Specify Disk File, bạn có thể chỉ định cách đặt tên cho đĩa ảo ở vị trí lưu trữ, nhưng hãy để tên của tệp đĩa ảo làm mặc định và nhấp vào Next.

Bước 16
Ở bước thiết lập, hãy nhấp vào nút Tùy chỉnh phần cứng để định cấu hình các quy trình như tính năng ảo hóa bộ xử lý, thêm ảnh ISO hoặc thêm hoặc xóa phần cứng mới.
Bước 17
Trong cửa sổ Bộ xử lý, có các tùy chọn quan trọng cho hiệu suất của máy ảo.
- Ảo hóa Intel VT-x/EPT hoặc AMD-V/RVI : Kích hoạt tính năng ảo hóa cho các máy khách trên các máy chủ dựa trên Intel và AMD .
- Virtualize CPU Performance Counters : Tùy chọn này thường được các nhà phát triển phần mềm chạy trong máy ảo sử dụng.
- Virtualize IOMMU (IO Memory Management Unit) : Tùy chọn này tương tác trực tiếp với các thiết bị I/O của máy chủ với VM. Nghĩa là, phần cứng có sức mạnh xử lý cao, chẳng hạn như card đồ họa, sử dụng cấu trúc DMA khi truy cập trực tiếp vào bộ nhớ.

Bước 18:
Nếu có thiết bị nào bạn không muốn sử dụng trên VM, bạn có thể xóa thiết bị đó. Bây giờ, để thêm tệp ISO Windows 10 vào máy ảo mà bạn đã chuẩn bị, hãy nhấp vào thiết bị CD/DVD (SATA) mới rồi nhấp vào nút Duyệt trong tùy chọn Sử dụng tệp ảnh ISO.
Chọn tệp ISO bạn đã tải xuống hoặc có trên máy tính của mình và thêm tệp đó vào chương trình bằng cách nhấp vào nút Mở.

Bước 19:
Thay đổi chế độ tương thích thành 3.1 trong cài đặt thiết bị USB để tạo điều kiện truyền tệp nhanh hơn giữa máy chủ và máy ảo của bạn.

Bước 20
Kiểm tra xem tùy chọn “ Accelerate 3D Graphics ” trong Đồ họa 3D trong tab Hiển thị đã được bật chưa. Tính năng này cho phép bạn sử dụng sức mạnh của thẻ video để sử dụng VM với hiệu suất cao hơn. Nó cũng cho phép bạn chạy phần mềm có sức mạnh xử lý cao bên trong VM.

Bước 21
Thông tin như thuộc tính phần cứng của máy ảo và vị trí cài đặt được bao gồm trong cửa sổ tóm tắt. Nhấp vào nút Kết thúc và sau đó tiến hành cài đặt Windows.

Bước 22
Như trong hình bên dưới, bạn có thể chạy VM bằng cả tùy chọn “Power on this virtual machine”

Bước 23
Sau khi nhấp vào nút Bắt đầu, bạn có thể thấy rằng hệ điều hành ảo khởi động với tệp ISO mà bạn đã thêm.

3. Cách cài đặt VMware Tools
Sau khi tạo và định cấu hình máy ảo mới rồi cài đặt hệ thống Windows 10, bạn cần cài đặt VMware Tools để cải thiện hiệu suất của máy khách.
Nếu bạn sử dụng hệ điều hành khách mà không cài đặt VMware Tools, bạn sẽ bị giảm hiệu suất đáng kể và độ phân giải màn hình của máy ảo sẽ không vừa với toàn màn hình. Hoặc bạn sẽ không thể truyền tệp giữa máy chủ và máy khách bằng phương pháp kéo và thả.
Bước 1
Để cài đặt VMware Tools trên máy ảo Windows 10, trước tiên, hãy nhấp vào VM từ menu công cụ, sau đó nhấp vào “Cài đặt VMware Tools”.

Bước 2
Nếu trình hướng dẫn cài đặt không mở ở góc dưới bên phải của hệ điều hành, hãy mở PC này và bấm đúp vào ổ đĩa DVD như trong hình bên dưới.

Bước 3
Khi cửa sổ VMware Tools Wizard mở ra, nhấp vào nút Next để tiếp tục.

Bước 4
Để sử dụng VM bạn đã tạo trong cửa sổ Choose Setup Type trong các sản phẩm VMware khác, hãy chọn tùy chọn Complete và nhấp vào Next.

Bước 5
Nếu bạn muốn thay đổi cài đặt cài đặt, chỉ cần nhấp vào nút Quay lại. Trong cửa sổ này, nhấp vào nút Cài đặt để bắt đầu cài đặt.

Bước 6
Trong phần trạng thái, bạn có thể thấy các trình điều khiển cần thiết cho các thiết bị bạn sử dụng trên máy chủ trong khi cài đặt.

Bước 7
Sau khi cài đặt các công cụ máy tính ảo, nhấp vào Kết thúc. Khởi động lại hệ thống để những thay đổi bạn đã thực hiện trên máy tính ảo của mình có hiệu lực.

Bước 8
Khi bạn xem lại menu VM sau khi cài đặt, bây giờ bạn có thể thấy rằng phần mềm liên quan đã được cài đặt thành công. Bạn cũng có thể kiểm tra xem màn hình có mở rộng không khi bạn nhấp vào Xem / Toàn màn hình để chạy máy khách Windows 10 ở chế độ toàn màn hình.

Bước 9
Kéo và thả tệp văn bản từ máy chủ vào máy khách để xác minh xem phần mềm VMware Tools có đang chạy hay không. Nếu dấu “+” xuất hiện bên cạnh con trỏ chuột như trong hình bên dưới, điều đó có nghĩa là tệp có thể được sao chép vào máy ảo.


Leave a Reply