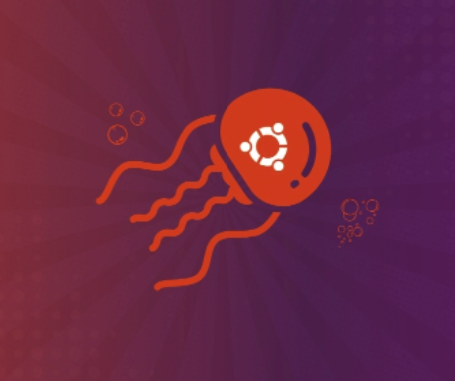
WhatsApp là một trong những ứng dụng nhắn tin phổ biến nhất hiện có. Tuy nhiên, không có ứng dụng WhatsApp chính thức cho hệ điều hành Linux. Nếu bạn muốn cài đặt WhatsApp trên PC Windows hoặc Chromebook , bạn có thể dễ dàng tải xuống từ trang web chính thức.
Tuy nhiên, trên hệ thống Linux của bạn, bạn có thể sử dụng ứng dụng khách WhatsApp không chính thức để sử dụng WhatsApp, điều này khiến việc sử dụng ứng dụng này trở nên không an toàn.
1. Cách cài đặt WhatsApp trên Ubuntu 22.04
1 . Mở Terminal bằng cách sử dụng phím tắt Ctrl + Alt + T.
2 . Để cài đặt WhatsApp cho Linux trên Ubuntu 22.04 LTS, bạn cần chạy các lệnh sau trong terminal:
sudo apt updatesudo snap install whatsapp-for-linux3 . Sau khi bạn đã cài đặt WhatsApp, hãy đi tới trình khởi chạy ứng dụng và tìm kiếm WhatsApp ”.
4 . Ngoài ra, bạn có thể mở WhatsApp bằng cách thực hiện lệnh sau trong terminal:
whatsapp-for-linux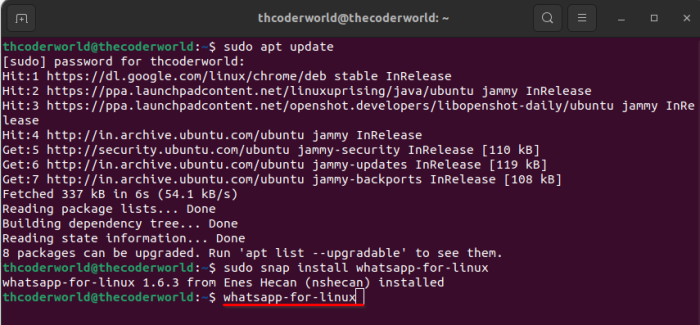
Mở WhatsApp trên máy tính của bạn. Bạn sẽ cần quét mã QR hiển thị trên màn hình máy tính của mình. Để quét mã QR, hãy làm theo hướng dẫn trên màn hình.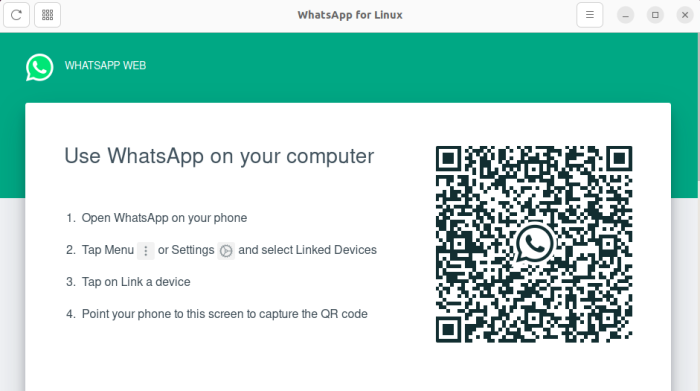
2. Cài đặt Web WhatsApp chính thức
1 . Mở trình duyệt Google Chrome và truy cập web.whatsapp.com .
2 . Sau đó, nhấp vào menu ba chấm ở góc trên bên phải.
3 . Từ menu ngữ cảnh xuất hiện, di chuột qua tùy chọn Công cụ khác và chọn tùy chọn Tạo lối tắt.
4 . Bây giờ, bạn sẽ thấy tùy chọn tạo lối tắt WhatsApp Web. Đặt tên cho lối tắt WhatsApp của bạn và chọn hộp kiểm Mở dưới dạng cửa sổ .
5 . Sau đó, nhấp vào nút Tạo . Điều này sẽ thêm WhatsApp làm ứng dụng máy tính để bàn trên Ubuntu.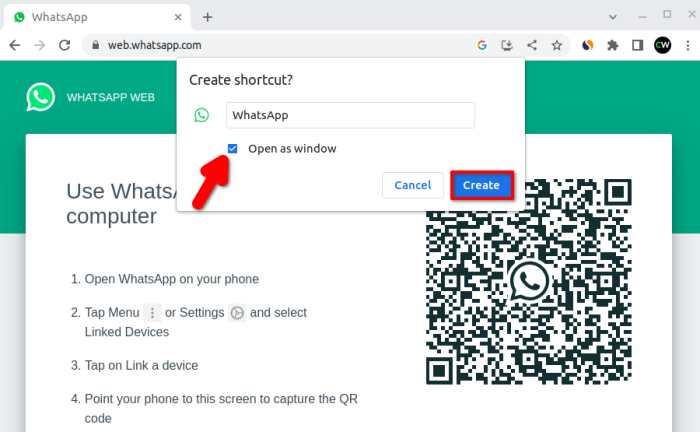
6 . Trên máy tính để bàn của bạn, bạn sẽ tìm thấy lối tắt WhatsApp.
7 .Nhấp chuột phải vào phím tắt và chọn tùy chọn Allow Launching
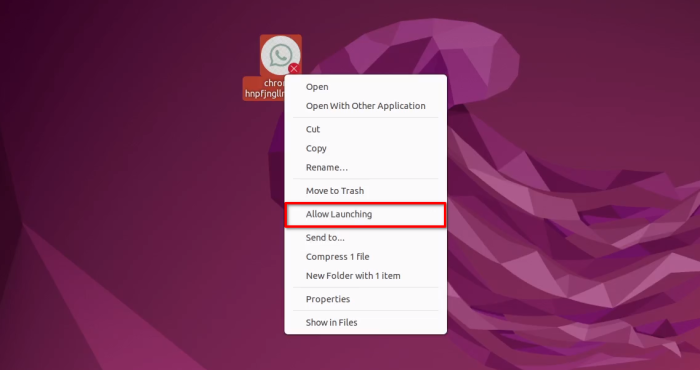
8. Sau đó, bạn sẽ có ứng dụng WhatsApp chính thức trên hệ thống Ubuntu của mình.
9 . Để sử dụng nó, hãy mở WhatsApp trên điện thoại thông minh của bạn và liên kết thiết bị của bạn bằng cách làm theo hướng dẫn trên màn hình. Sau đó, quét mã QR để truy cập WhatsApp trên Linux.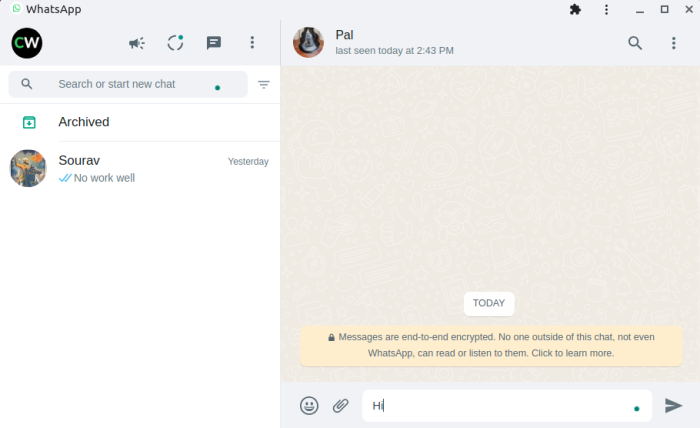

Leave a Reply