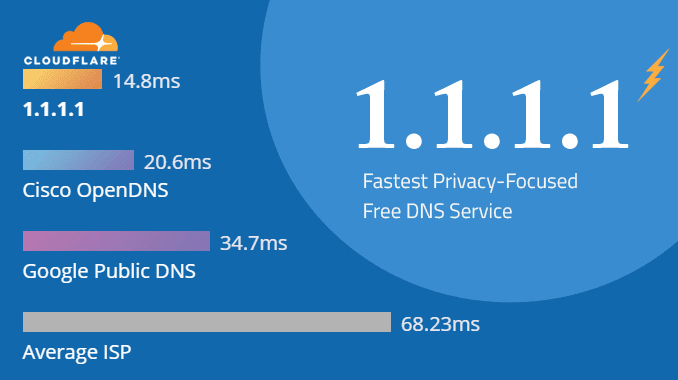
Sau khi bạn sửa DNS nếu thử lại website bạn muốn vào mà vẫn chưa được thì có thể máy tính vẫn còn lưu cache các thông tin cũ vì vậy bạn nên khởi động lại máy tính và thực hiện thêm các bước dưới đây:
- Reset service DNS client: Bấm đồng thời 2 phím Windows + R -> cửa sổ lệnh RUN xuất hiện, gõ services.msc, tiếp tục bấm phím ENTER vào Services -> Tìm tới DNS Client -> Chuột phải -> Chọn Restart
- Xóa DNS Cache của Chrome: Trên thanh địa chỉ chrome nhập: chrome://net-internals/#dns -> Bấm nút “Clear host cache”.
- Xóa Cache của hệ điều hành: Bấm đồng thời 2 phím Windows + R -> cửa sổ lệnh RUN xuất hiện, gõ ipconfig /flushdns nhấn phím Enter.
Bước 1: Truy cập vào VPS, nhấp chuột phải lên biểu tượng mạng nằm ở khay hệ thống Windows, click chọn mục Open Network and Sharing Center.
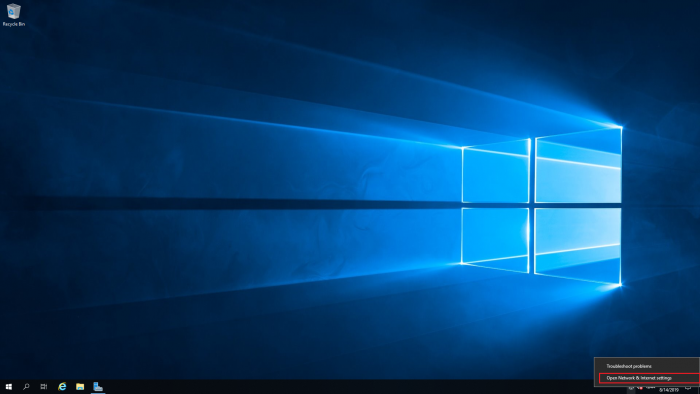
Bước 2: Nhấp chuột phải lên biểu tượng card mạng đang kết nối rồi chọn Properties.
 Bước 3: Tại giao diện điều chỉnh thông số mạng, các bạn tìm tới mục Internet Protocol Version 4 (TCP/IPv4). Nhấp chọn giao thức này và tiếp tục bấm Properties.
Bước 3: Tại giao diện điều chỉnh thông số mạng, các bạn tìm tới mục Internet Protocol Version 4 (TCP/IPv4). Nhấp chọn giao thức này và tiếp tục bấm Properties.
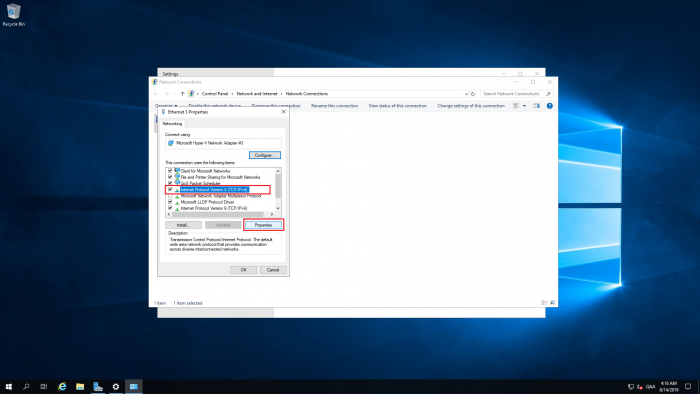
Bước 4: Trong tab General, các bạn xóa DNS cũ ở mục Use the following DNS server addresses và nhập dòng DNS sau:
1.1.1.1 1.0.0.1
Lưu ý: Chỉ thay đổi địa chỉ DNS, thay đổi static IP sẽ dẫn đến mất kết nối VPS.
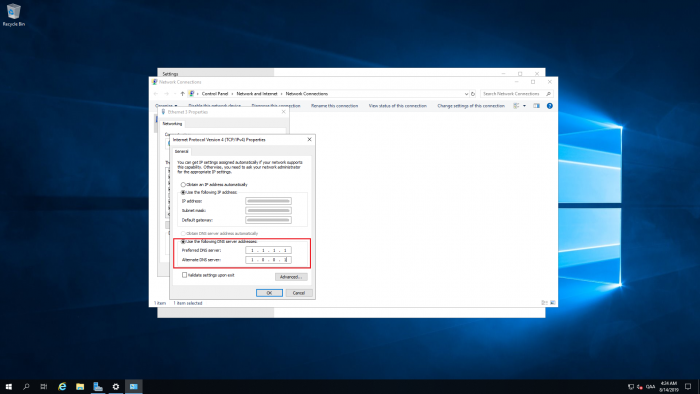
Cuối cùng nhấn OK >OK để xác nhận thay đổi DNS trên máy tính. Danh sách DNS tốt, nhanh nhất (khuyến cáo nên dùng theo thứ tự):
DNS Google:
8.8.8.8
8.8.4.4
DNS CloudFlare:
1.1.1.1
1.0.0.1
DNS VNPT:
203.162.4.191
203.162.4.190
DNS Singapore:
165.21.83.88
165.21.100.88
DNS Viettel:
203.113.131.1
203.113.131.2
DNS FPT:
210.245.24.20
210.245.24.22
DNS OpenDNS:
208.67.222.222
208.67.220.220
DNS VNNIC:
203.162.57.105
203.162.57.107
203.162.57.108
DNS Norton:
198.153.192.1
198.153.194.15

Leave a Reply