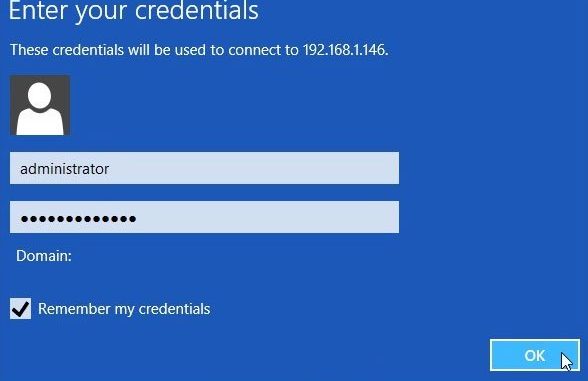
Có một vài nguyên nhân gây ra sự cố không thế kết nối với Remote Desktop trong Windows 10 và thường là: kết nối mạng bị lỗi, không đủ bộ nhớ và cài đặt tường lửa sai. Vì vậy, nếu bạn không thể kết nối với Remote Desktop trong Windows 10, hãy đảm bảo máy tính của bạn không có bất kỳ vấn đề nào nêu trên.
Giải pháp 1 – Kiểm tra kết nối internet của bạn
Internet là cần thiết cho Remote Desktop để kết nối với thiết bị khác, vì vậy hãy kiểm tra xem mọi thứ có ổn với kết nối internet của bạn hay không. Nếu bạn xác định rằng bạn có một số sự cố khi kết nối với internet hãy khắc phục chúng trước khi xem các giải pháp khác bên dưới.
Giải pháp 2 – Thay đổi cài đặt tường lửa
Windows Firewall cũng là một trong những nguyên nhân phổ biến nhất của vấn đề Remote Desktop. Nếu Remote Desktop bị chặn bởi Firewall, bạn sẽ không thể kết nối nó với một thiết bị khác. Để kiểm tra xem Windows Firewall có chặn Remote Desktop hay không, hãy làm như sau:
Đi tới Search, vào firewall and open Windows Defender Firewall.

Đi tới Allow an app or feature through Windows Firewall.

Click on Change Settings.

Tìm Remote Desktop, kiểm tra lại nó 1 lần nữa và chọn OK để lưu các thay đổi.

Bây giờ hãy thử kết nối máy tính của bạn thông qua Remote Desktop xem chúng hoạt động ok chưa. Ngoài tường lửa, bạn cũng cần phải kiểm tra xem phần mềm chống vi-rút của bạn có đang không chặn tính năng Remote Desktop hay không. Đôi khi, tính năng chống vi-rút có thể ảnh hưởng đến hệ thống của bạn và ngăn tính năng này hoạt động bình thường.
Giải pháp 3 – Kiểm tra xem các kết nối từ xa có được cho phép không
Cũng giống như bạn cần cho phép Remote Desktop thông qua Firewall, bạn cũng cần phải cho phép các kết nối từ xa trên máy tính của bạn, nếu bạn đang sử dụng tính năng này lần đầu tiên. Để bật kết nối từ xa trên máy tính Windows 10 của bạn, hãy làm như sau:
- Đi tới Search, type remote settings, and open Allow Remote connections to your computer.
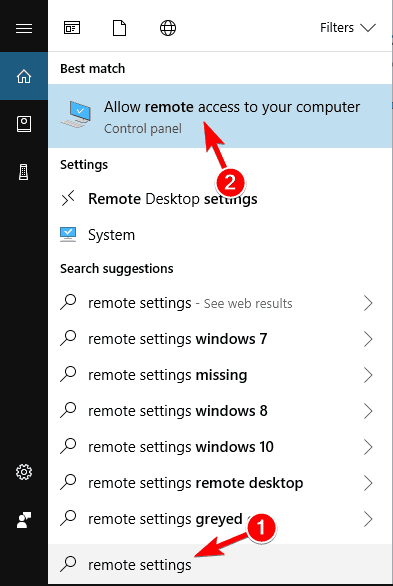
- Chọn llow Remote connections to your computer và bấm OKđể lưu thay đổi.

Các kết nối từ xa hiện đã được bật và bạn nên tắt đi, thử kết nối lại.
Giải pháp 4 – Sử dụng ứng dụng của bên thứ ba
Nếu bạn vẫn không thể khắc phục sự cố với Remote Desktop trên PC, bạn có thể quan tâm đến giải pháp của bên thứ ba. Có rất nhiều ứng dụng của bên thứ ba tuyệt vời cho điều khiển từ xa thân thiện với người dùng và dễ sử dụng.
Nếu bạn đang tìm kiếm phần mềm điều khiển từ xa của bên thứ ba, hãy đảm bảo thử dùng Mikogo hoặc Radmin . Cả hai ứng dụng này đều đơn giản để sử dụng, vì vậy hãy thử dùng chúng.
Giải pháp 5 – Xóa thông tin đăng nhập của bạn khỏi Remote Desktop
Theo người dùng, đôi khi Remote Desktop sẽ không kết nối do sự cố với thông tin đăng nhập của bạn. Tuy nhiên, bạn có thể khắc phục sự cố đó đơn giản bằng cách xóa thông tin đã lưu từ trước. Để làm điều đó, chỉ cần làm theo các bước sau:
Sau khi xóa thông tin đăng nhập của bạn, hãy kiểm tra xem có còn không đăng nhập được không?
Giải pháp 6 – Tắt mở rộng tùy chỉnh
- Mở settings apps hoặc dùng phím tắt Windows Key + I.
- Sau khi ứng dụng Cài đặt mở ra, hãy chuyển đến phần System

- Nếu kích thước tùy chỉnh được bật, bạn sẽ thấy một yếu tố quy mô tùy chỉnh được đặt thông báo. Nhấp vào Turn off custom scaling and sign out.

Khi bạn đăng nhập lại, mở rộng tùy chỉnh sẽ được đặt thành mặc định và tất cả các sự cố với Remote Desktop sẽ được giải quyết.
Giải pháp 7 – Thực hiện thay đổi đối với đăng ký của bạn
Theo người dùng, bạn có thể khắc phục sự cố này bằng cách thực hiện một thay đổi nhỏ cho đăng ký của mình. Để làm điều đó, hãy làm theo các bước sau:
- Nhấn phím Windows + R và nhập regedit . Nhấn Enter hoặc nhấn OK để khởi động Registry Editor .

- Điều hướng đến khóa HKEY_CURRENT_USER \ Software \ Microsoft \ Terminal Server Client . Trong ngăn bên phải, nhấp chuột phải vào khoảng trống và chọn Giá trị mới> DWORD (32 bit) . Nhập RDGClientTransport làm tên của DWORD mới.

- Nhấp đúp vào RDGClientTransport DWORD mới được tạo để mở các thuộc tính của nó. Đặt Dữ liệu giá trị thành 1 và nhấp vào OK để lưu thay đổi.
Sau khi thực hiện những thay đổi này, hãy kiểm tra xem sự cố vẫn còn. Đây có thể là một giải pháp hơi nâng cao, nhưng nhiều người dùng đã báo cáo rằng nó hoạt động cho họ, vì vậy bạn có thể muốn thử.
Giải pháp 8 – Thêm địa chỉ IP và tên máy chủ vào tệp máy chủ
Một số người dùng đã báo cáo rằng họ không thể sử dụng Remote Desktop do tệp máy chủ của họ. Theo họ, để khắc phục sự cố, bạn cần phải thêm địa chỉ IP và tên máy chủ theo cách thủ công vào tệp máy chủ trên máy tính của bạn. Để thực hiện điều đó, hãy điều hướng đến thư mục C : \ Windows \ System32 \ Drivers \ etc \ và chỉnh sửa tệp host với Notepad.

Hãy nhớ rằng tệp máy chủ là một tệp hệ thống, vì vậy nếu bạn muốn sửa đổi nó, bạn sẽ cần các quyền quản trị. Khi bạn thực hiện thay đổi đối với tệp lưu trữ của mình, sự cố với Remote Desktop sẽ được giải quyết.
Giải pháp 9 – Kiểm tra xem cổng 3389 đã được bật chưa
Nếu Remote Desktop không kết nối, vấn đề có thể là tường lửa của bạn. Tường lửa của bạn có thể chặn một số cổng nhất định để bảo vệ PC của bạn.
Ví dụ, cổng 3389 được sử dụng bởi Remote Desktop, và nếu tường lửa của bạn đang chặn cổng này, bạn sẽ không thể sử dụng tính năng này cả. Nếu cổng này được bật nhưng sự cố vẫn xuất hiện, hãy thử tắt và bật tường lửa của bạn. Đôi khi, thiết lập lại tường lửa nhanh có thể khắc phục được sự cố, vì vậy bạn có thể muốn thử.
Giải pháp 10 – Thay đổi kết nối của bạn từ Công khai thành Riêng tư
Để bảo vệ máy tính của bạn, các kết nối từ xa sẽ bị tắt nếu bạn đang sử dụng kết nối Công cộng. Tuy nhiên, bạn có thể dễ dàng chuyển sang kết nối Riêng tư bằng cách thực hiện như sau:
- Nhấp vào biểu tượng mạng ở góc dưới cùng bên phải của Thanh tác vụ và nhấp vào kết nối mạng của bạn. Trong trường hợp của chúng tôi, tên của kết nối mạng là mạng , nhưng nó có thể khác trên máy tính của bạn.

- Nhấp vào tên kết nối mạng của bạn.

- Chọn Riêng tư làm hồ sơ mạng của bạn.

Sau khi làm điều đó, vấn đề với Remote Desktop nên được giải quyết hoàn toàn.
Đó là về nó, tôi hy vọng ít nhất một số giải pháp này đã giúp bạn khắc phục sự cố kết nối với Remote Desktop trong Windows 10. Nếu bạn có bất kỳ nhận xét hoặc câu hỏi nào, chỉ cần truy cập phần bình luận bên dưới và chúng tôi sẽ cố gắng hỗ trợ thêm cho bạn.

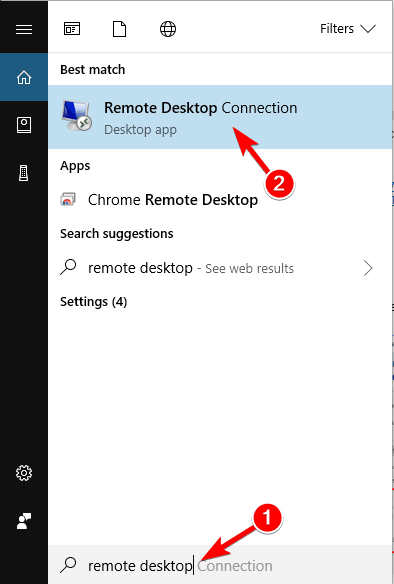

Leave a Reply