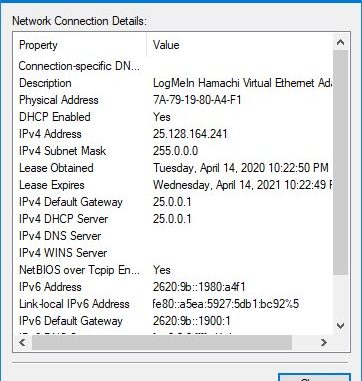
Radmin VPN là những công cụ mà anh em gamer ít nhất là đã 1 lần sử dụng để coop qua LAN với bạn bè. Tuy nhiên nhược điểm là phần mềm chỉ giới hạn 5 user mỗi một network.
1. Tạo một server VPN bằng SoftetherVPN Server
Nhược điểm của cách này là ta cần 1 máy để làm Server (Cũng có thể dùng 1 máy Client nào đó làm Server vẫn đc, miễn là người đó biết config theo các bước sau đây)
Cách sử dụng máy Windows làm server VPN
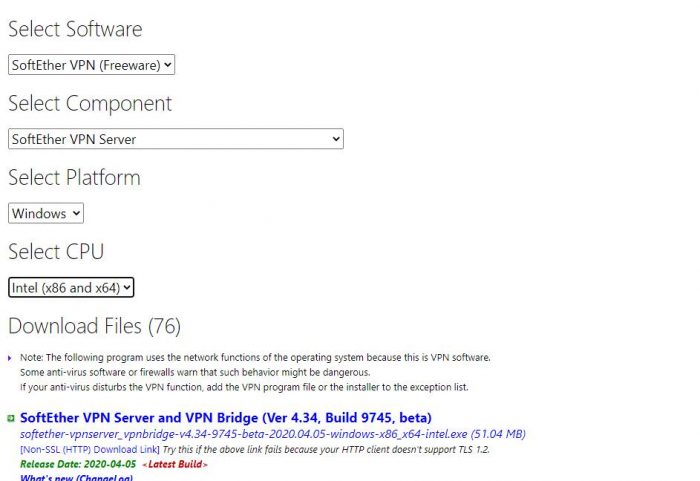
Bước 2: Chạy để setup và Next->Next->Tick vào “I agree…” mặc dù không biết mình vừa aee cái gì->Next->Next->Next->Next->Finish
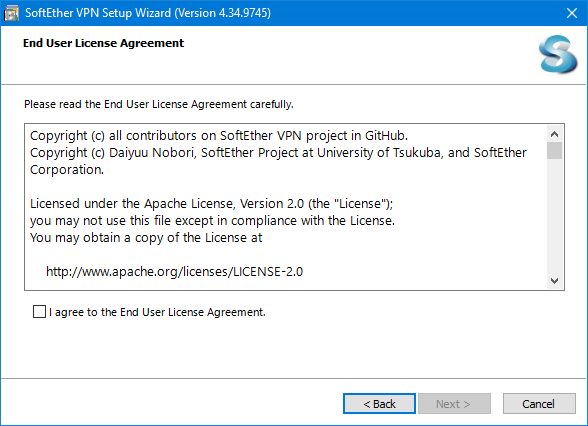
Bước 3: Vào giao diện này bấm connect, đặt password mới
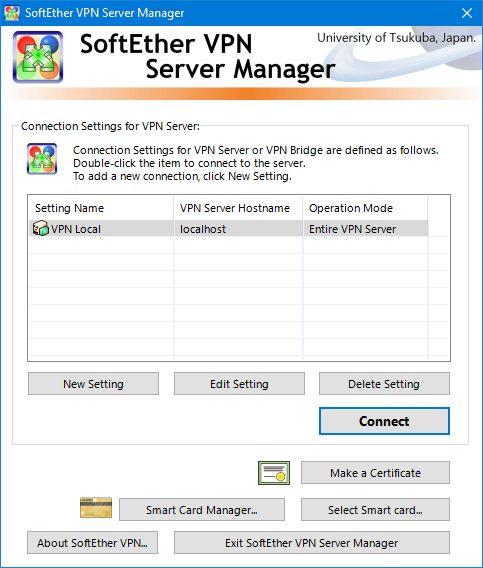
Bước 4: Setup

Bước 5: Chọn vào Remote Access VPN Server, nó hỏi cái gì mà Virtual Hub Name thì cũng OK luôn nha
Bước 6: Đặt tên cho cái DDNS, điền tên mới vào chỗ “Change the Dynamic DNS Hostname”
ai muốn dùng đt connect về hay dùng giao thức đó trên windows thì tick vào L2TP Over IPSec
ai muốn dùng đt connect về hay dùng giao thức đó trên windows thì tick vào L2TP Over IPSec

Bước 8: VPN Azure Cloud nếu ai không rành về mở port các kiểu cứ Enable là được
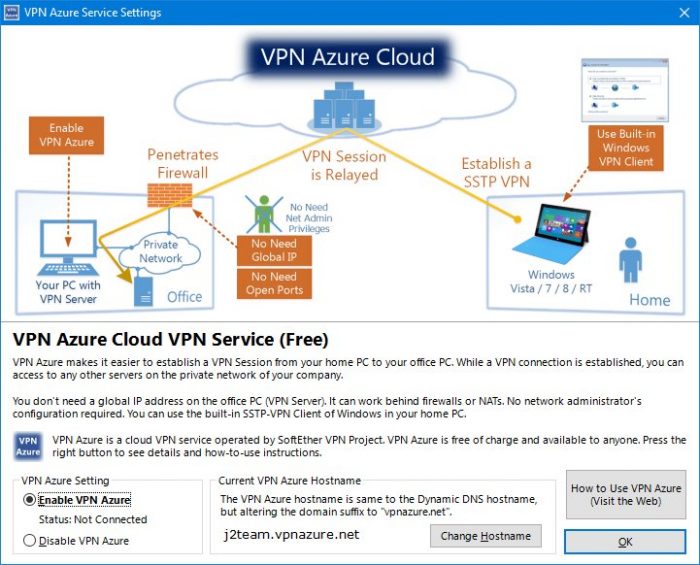
Bước 9: Tạo users. Bắt buộc điền 3 dòng username vs password vs comfirrm password.
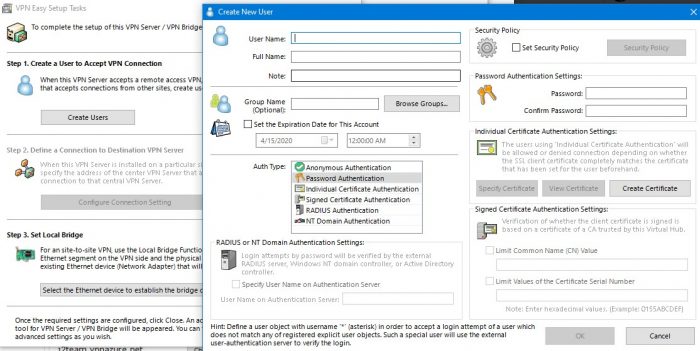
Bước 10: Nó hiện ra cái bảng manager user bạn có thể tạo thêm nếu không thì bấm exit
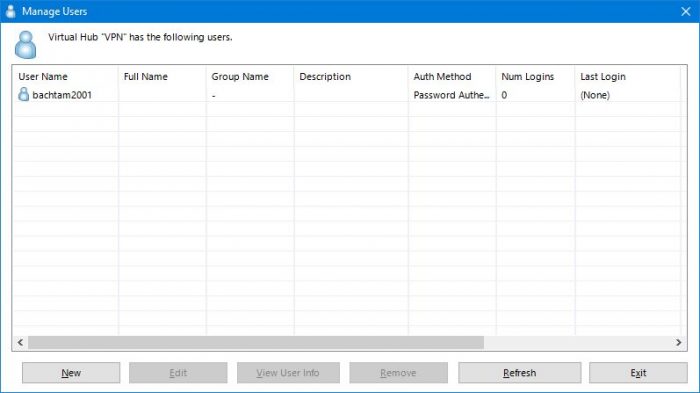
Step 3 là tạo local brigde >> close ra giao diện chính
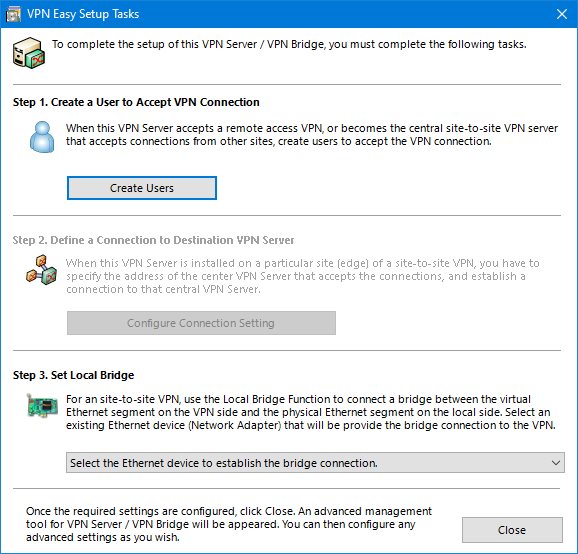
Bước 11: Này là giao diện chính của phầm mềm bấm vào chọn VPN ở ngay cái bảng ở dưới là cái nút Manage Virtual Hub sẽ sáng lên. Bấm vào nó
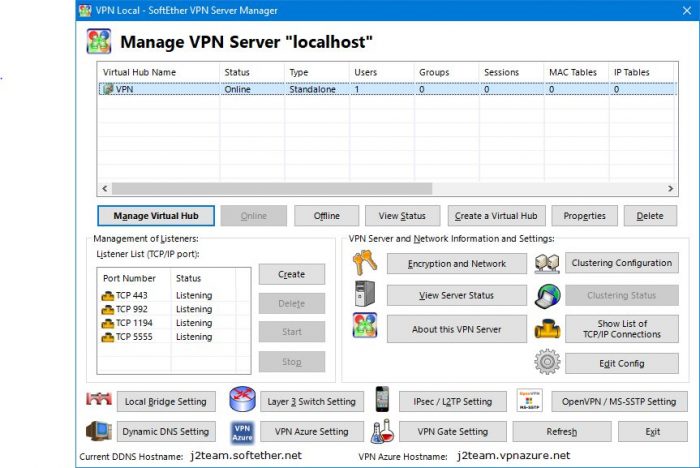
Bước 12: Bấm vào Manage Users sẽ hiện lại cái bảng lúc nãy >> Virtual NAT and Virtual DHCP Server để tới bước tiếp theo.
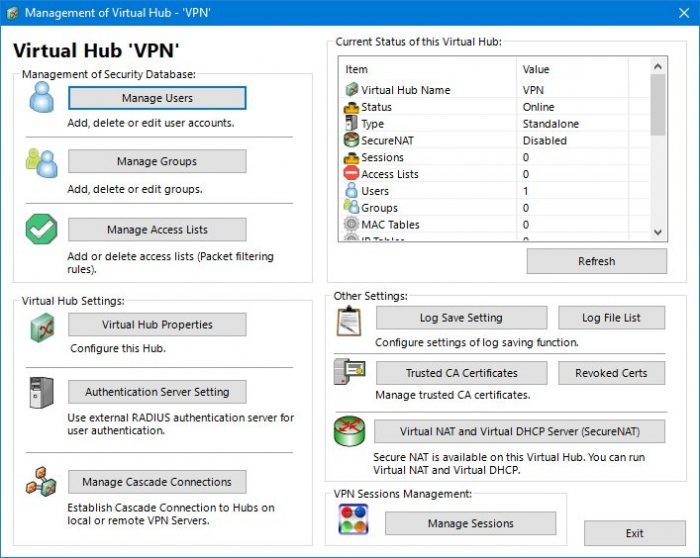
Bước 13: Lựa chọn theo hình ảnh bên dưới:
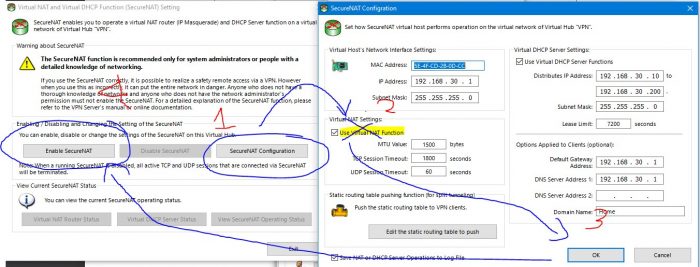
Bước 14: Ok->Exit->Exit về lại menu chính, copy lại cái url này nếu có bật VPN Azure
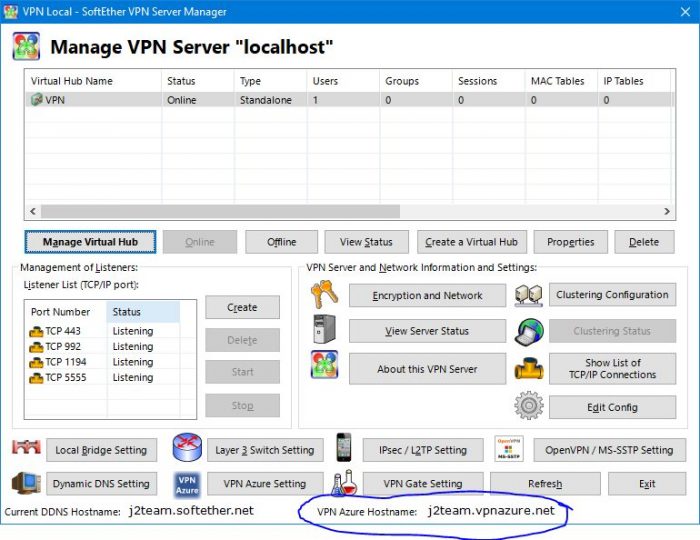
Bước 15. Done
Tạm là hoàn thành VPN Server.
Tạm là hoàn thành VPN Server.
2. Kết nối tới 1 VPN server bằng Softether VPN Client
Bước 1 – 2 giống cái trên là tải về rồi next next
Khác cái là Select Componet ở đây giờ là Softether VPN Client
Khác cái là Select Componet ở đây giờ là Softether VPN Client

Tải tải tải, dầu nhớt đây, tải, tải , tải
Bước 3: Mở lên, bấm vào Add VPN Connection
Nó hỏi add adapter, bấm Yes, nó hỏi tên, bấm Ok
Nó hỏi add adapter, bấm Yes, nó hỏi tên, bấm Ok

Tầm này name name cái gì, Ok cái cho lẹ
Bước 4: Chỉnh lại metric của adapter
Chuộc phải vào adapter, chọn cái nì
Chuộc phải vào adapter, chọn cái nì

Mở cái Network Connection trong control panel
Vẫn bước 4, ra được cái bảng chọn này thì mở lần lượt theo hình
Ra tới interface metric, sửa số 1 ở đây thành số 9000 cho giống hamachi (thực ra để số nào lớn lớn (1000<x<9999 ) cũng đc mà hoi để v “cho giống hamachi” )
Ra tới interface metric, sửa số 1 ở đây thành số 9000 cho giống hamachi (thực ra để số nào lớn lớn (1000<x<9999 ) cũng đc mà hoi để v “cho giống hamachi” )
Thực tế bước này quan trọng và có nhiều cách setup. Nếu như đặt số nhỏ mà kết nối vào server không có VNAT thì coi như mất internet luôn. Nhưng một số game nó chỉ quét vào dãy IP có metric cao nhất nên không tìm thấy game server, phải connect bằng IP.
Thôi thì cứ để 9000 rồi connect bằng IP vẫn đỡ hơn rớt mạng ))
))
Thôi thì cứ để 9000 rồi connect bằng IP vẫn đỡ hơn rớt mạng

“Bấm y chang hình là đc”
Bước 5: Quay về giao diện chính, Add New Connection

Setting Name thì đặt gì cũng đc, ko phải “gì cũng đc” nha
Host name là cái url ở server lúc nãy. Nếu chính máy đó cũng làm server thì host name là localhost. (máy làm server cũng phải connect vào = VPN Client adapter mới chung lớp mạng được nha)
User Name vs Password bên phải thì lấy lúc tạo account ở bước 9(server). Nếu thằng khác làm server thì kêu nó gửi qua cho.
Virtual Hub Name thì thường nhập đúng url thì nó tự nhiện, ko hiện thì nhờ thằng làm server nó check lại. Nó sẽ là cái trong hình ở máy server

Nó đó, là cái khoanh tròn đó, Virutal Hub Name đó
Bấm Ok xong chuột phải vào hoặc nháy đúp để connect

Sắp xong r đó
khi connect nếu nó hiện ntn là hoàn tất

Cái hiện ra là IP của mn trên hệ thống VPN ấy
Oke done v là xong, mấy máy làm host game nếu không ai connect đc thì set lại firewall nha Hoặc set lại network location trên powershell admin bằng lệnh Set-NetConnectionProfile -Name “VPN – VPN Client” -NetworkCategory Private

Leave a Reply