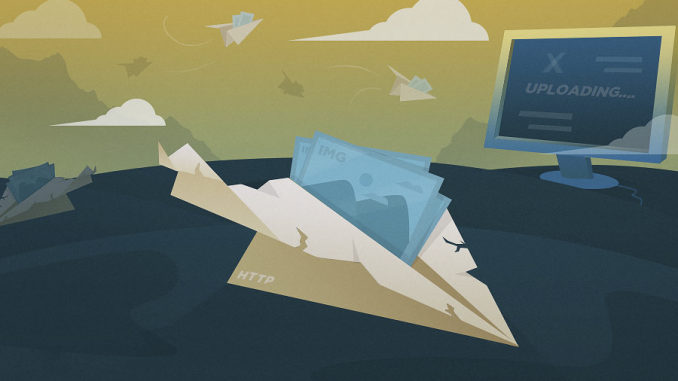
Đây là lỗi mà khi upload ảnh trong WordPress bạn gặp phải lỗi HTTP Error như bên dưới. Trường hợp này rất nhiều người bị và cho dù họ có up đi up lại thì vẫn bị lỗi như vậy. Nếu nhờ bên hosting thì đa phần ng ta sẽ báo hosting bên họ đang hoạt động bình thường. Nếu là người hiểu rõ thì quả thật hosting không hề có vấn đề gì , bạn sẽ cần fix một số lỗi để tình trạng này không còn tái diễn nữa.
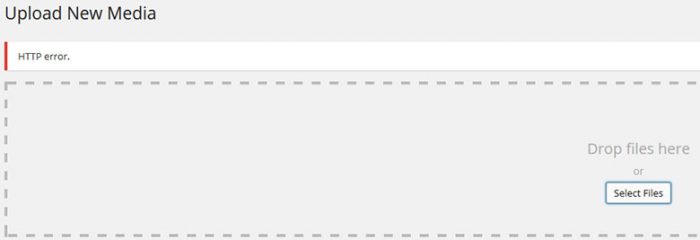
1. Cách xử lý lỗi HTTP Error khi upload ảnh trong WordPress?
* Bạn cần biết lỗi HTTP Error chỉ là tạm thời
Lỗi HTTP Error thỉnh thoảng có thể do tài nguyên trên host quá thấp. Do vậy bạn có thể đợi khoảng vài phút sau đó upload ảnh xem có được không – hoặc nếu có thể thì nên nâng cấp gói hosting ở đây.
* Giảm kích thước ảnh
Lỗi này cũng có thể kích thước ảnh quá lớn. Trước kia một độc giả trên blog của mình có chia sẻ upload ảnh có kích thước lớn trên 2000 px thì bị lỗi. Nhưng khi resize thì upload bình thường.
* Thay đổi định dạng ảnh
Nhiều trường hợp định dạng ảnh cũng là thủ phạm gây ra lỗi. Bạn có thể thử chuyển JPG sang PNG hoặc ngược lại thử xem sao.
* Tăng giới hạn bộ nhớ
Một nguyên nhân có khả năng khác của lỗi này là do thiếu bộ nhớ cho WordPress hoạt động bình thường.Để tăng bộ nhớ bạn có thể thêm dòng code sau vào wp-config.php:
define( ‘WP_MEMORY_LIMIT’, ‘256M’ );
Code trên tăng giới hạn bộ nhớ lên 256MB, một dung lượng đủ cho hầu hết các trường hợp.
2. Một số phương pháp khác?
* Thay đổi thư viện Image Editor mà WordPress sử dụng
WordPress sử dụng hai module để xử lý ảnh. Đó là GD Library và Imagick. WordPress sẽ chọn một trong hai thư viện tùy theo cái nào có sẵn. Tuy nhiên, thư viện Imagick thường gặp phải lỗi HTTP Error khi upload ảnh.
Do vậy để xử lý lỗi này, bạn có thể biến GD Library thành image editor mặc định. Cách làm như sau:
Thêm dòng code sau vào funtions.php hoặc plugin cụ thể trang:
function wpb_image_editor_default_to_gd( $editors ) { $gd_editor = ‘WP_Image_Editor_GD’; $editors = array_diff( $editors, array( $gd_editor ) ); array_unshift( $editors, $gd_editor ); return $editors; } add_filter( ‘wp_image_editors’, ‘wpb_image_editor_default_to_gd’ );
Sau khi thêm code, bạn thử upload lại ảnh xem có được không.
4. Sử dụng cách chỉnh sửa file .htaccess
Nhiều dịch vụ shared host cho phép thư viện Imagick xử lý đa luồng trong quá trình xử lý ảnh. Điều này giúp tốc độ xử lý ảnh nhanh hơn.
Nhưng thỉnh thoảng chính điều này lại dẫn tới lỗi HTTP Error khi upload ảnh. Cách xử lý đơn giản là thêm dòng code sau vào file .htaccess:
SetEnv MAGICK_THREAD_LIMIT 1
Code trên giới hạn Imagick sử dụng chỉ một luồng. Ngoài ra bạn có thể phương pháp truyền thống như tắt tất cả plugin rồi kích hoạt từng cái để xem vấn đề có phải do một plugin nào gây ra hay không? Thấy nhiều người chia sẻ plugin nén ảnh EWWW Image Optimizer có thể là thủ phạm.

Leave a Reply