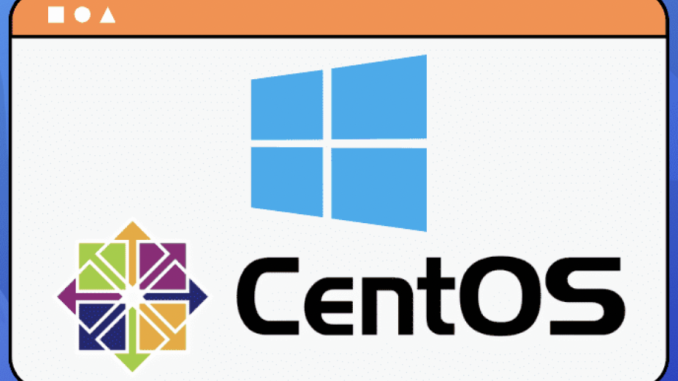
Cần chuẩn bị:
- Máy tính Windows 10
- WSL được cài đặt trên Windows 10
1. Cách cài đặt CentOS bằng WSL
– Khởi động PowerShell với tư cách quản trị viên
wsl –install
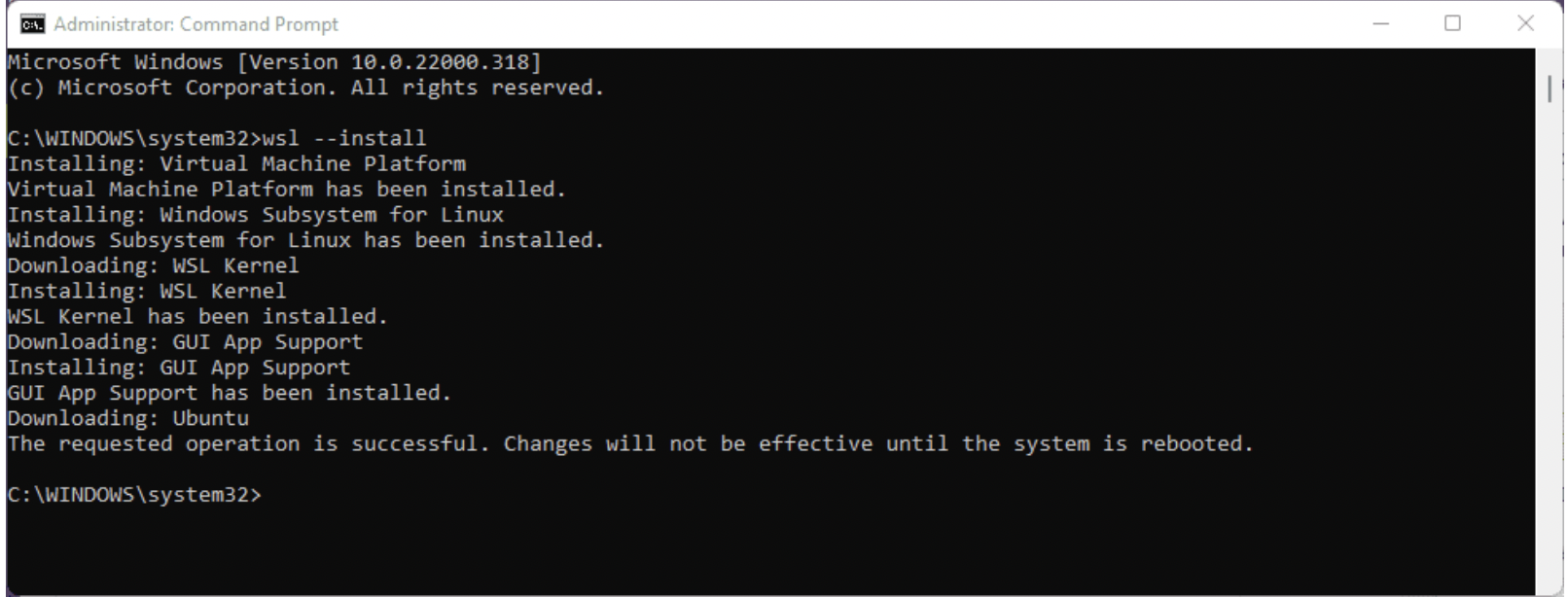
Chạy lệnh: Enable-WindowsOptionalFeature -Online -FeatureName Microsoft-Windows-Subsystem-Linux
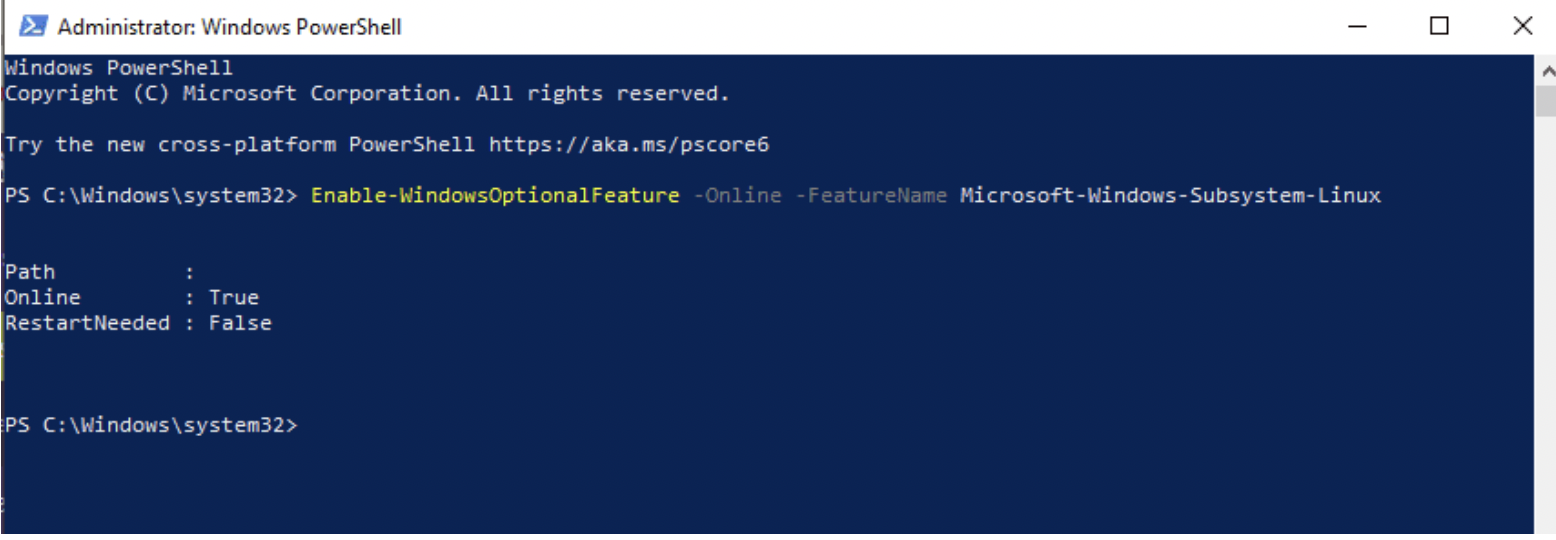
Ngoài ra, bạn có thể kích hoạt nó thông qua “Bảng điều khiển” như minh họa bên dưới:
- Mở “Bảng điều khiển” trên hệ thống của bạn.
- Chọn “Chương trình” từ Bảng điều khiển.
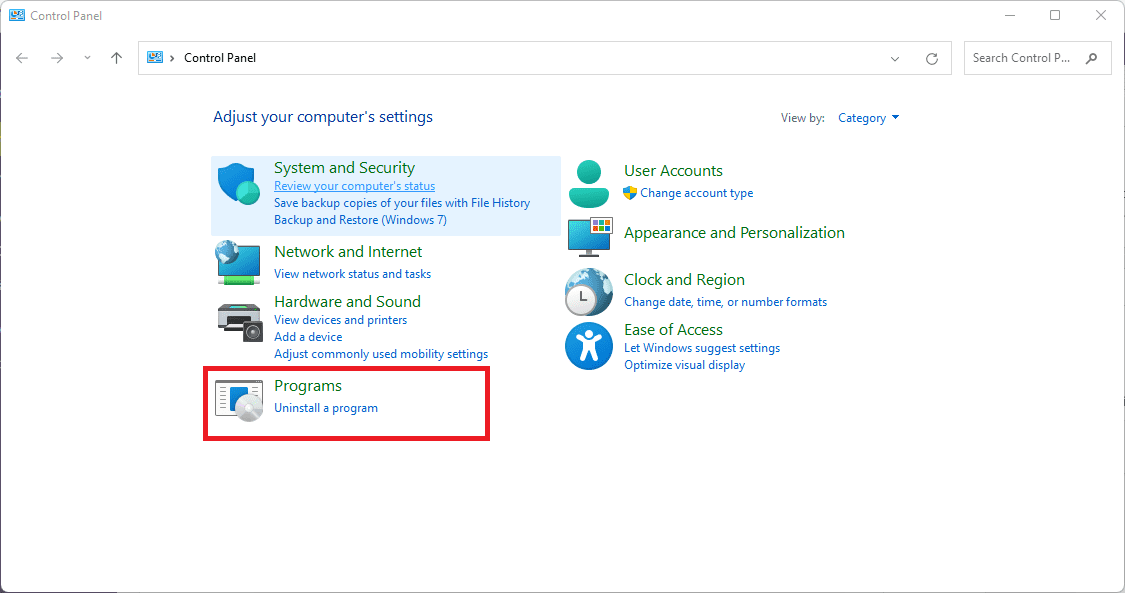
- Nhấp vào tùy chọn “Bật hoặc tắt tính năng của Windows”.
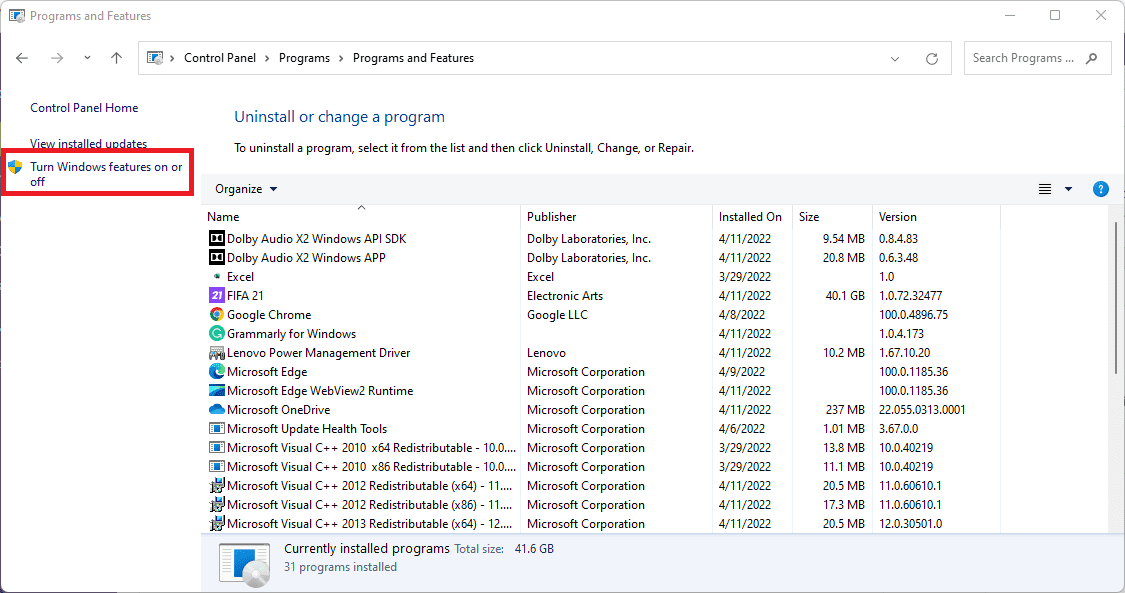
- Bây giờ, hãy tìm chức năng “Hệ thống con Windows cho Linux”, đánh dấu vào nó và nhấp vào “OK”. Thao tác này sẽ kích hoạt tính năng WSL của hệ thống Windows của bạn.

Đánh dấu vào WSL
- Đợi vài phút trong khi WSL được cài đặt trên hệ thống của bạn:
- Bây giờ, hãy chọn nút “Khởi động lại ngay” để áp dụng các thay đổi đã thực hiện và bật WSL trên PC chạy Windows 10 của bạn.
Sử dụng liên kết sau để lấy các tệp CentOS WSL
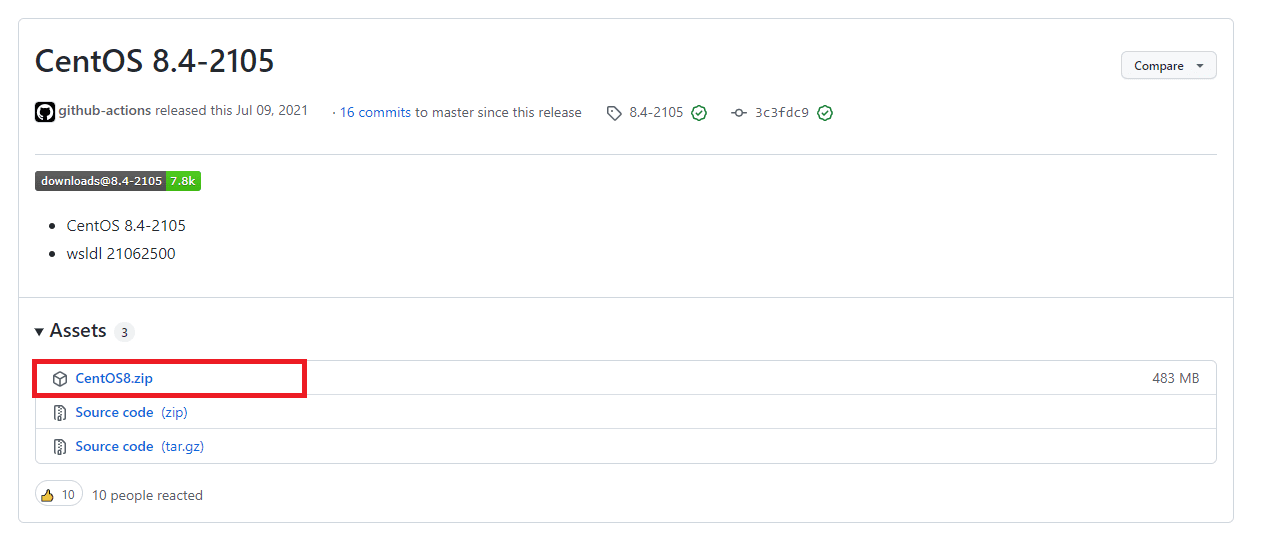
Giải nén tệp WSL của CentOS
Giải nén tệp zip “CentOS8” trên PC của bạn bằng cách nhấp chuột phải vào tệp đó và chọn tùy chọn “Trích xuất tất cả”
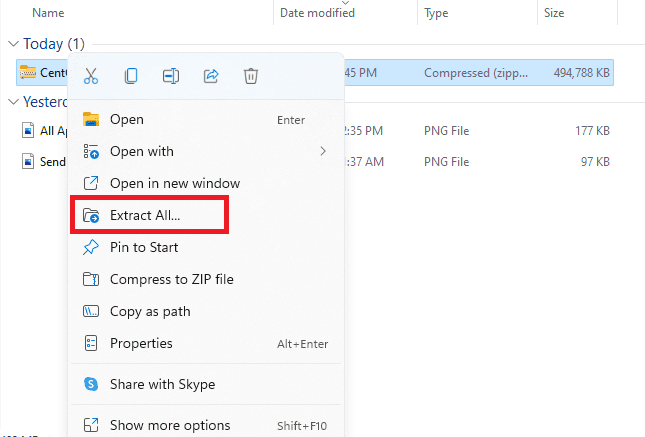
3. Cài đặt CentOS WSL
Khởi động tệp CentOS8.exe bằng cách mở thư mục đã giải nén.
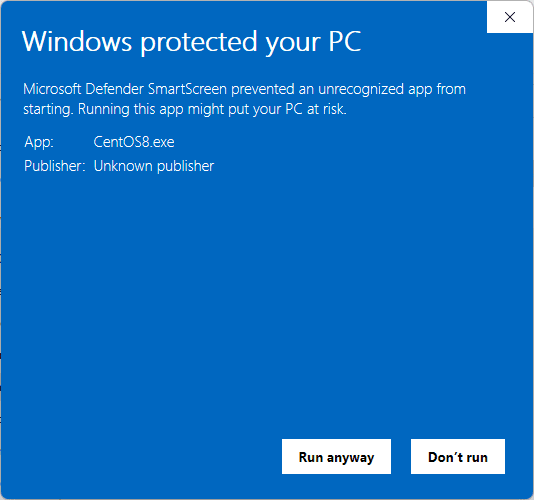
Chạy tệp .exe ở trên sẽ trích xuất và đăng ký tất cả các tệp cần thiết trên WSL của bạn.
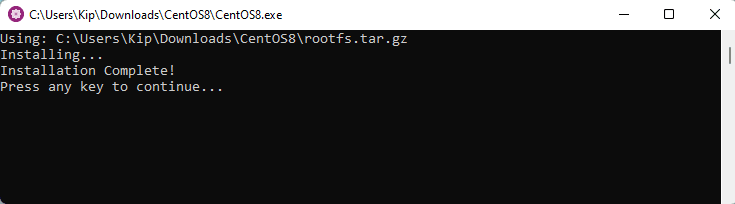
Chạy ứng dụng CentOS8 Linux: Nhấp chuột phải vào CentOS8 và chạy lại nó với tư cách quản trị viên
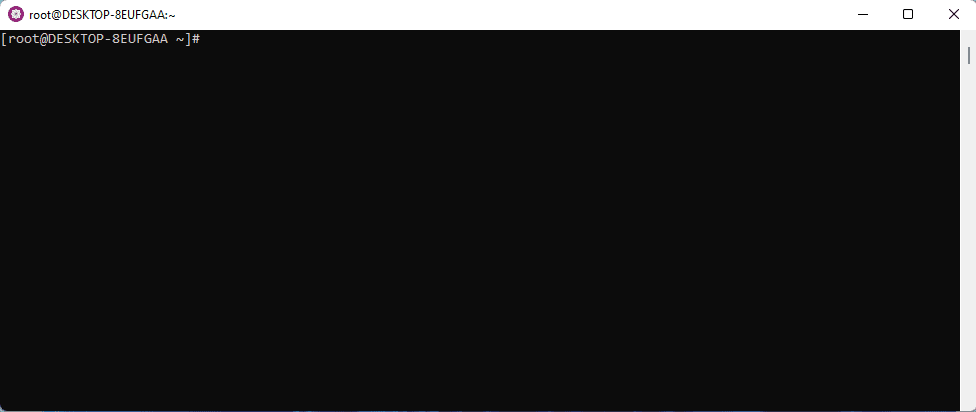
CentOS WSL này cho phép bạn chạy bất kỳ lệnh nào bạn sẽ chạy trên máy tính CentOS. Ví dụ: để cập nhật repo hệ thống, chúng tôi sẽ chạy lệnh sau:
yum update -y
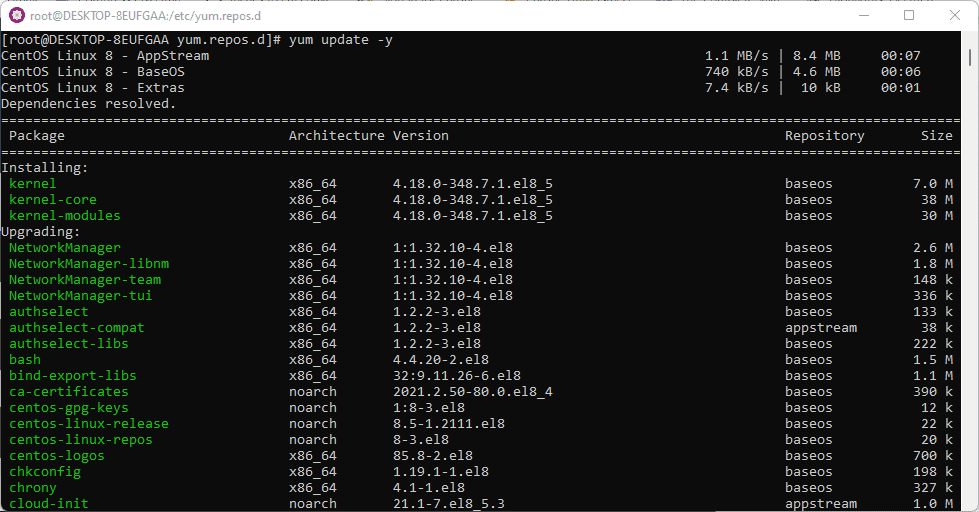
3. Gỡ cài đặt CentOS8 khỏi WSL
Khi cửa sổ lệnh PowerShell đã khởi chạy, hãy thực hiện lệnh sau:
./CentOS8.exe clean

Leave a Reply