
Bạn sở hữu một chiếc Mac nhưng lại cần sử dụng các phần mềm hoặc ứng dụng chỉ hỗ trợ hệ điều hành Windows? Thì giải pháp hoàn hảo của chúng ta là cài đặt một máy ảo Windows trên Mac. Với máy ảo, bạn có thể dễ dàng chuyển đổi giữa macOS và Windows mà không cần phải khởi động lại máy tính.
Trong bài viết này, mình sẽ hướng dẫn các bạn chi tiết cách cài đặt và cấu hình máy ảo Windows trên Mac, giúp bạn tận dụng tối đa sức mạnh của cả hai hệ điều hành.
1. Cách cài máy ảo Windows trên Mac?
Có 2 cách để làm việc này, cụ thể như sau:
Cách 1: Sử dụng Windows như một hệ điều hành song song với hệ điều hành mặc định Mac OS ( thường được gọi là dual boot). Để cài đặt Windows trên MacBook theo cách này bạn cần sử dụng đến một nền tảng được Apple phát triển và cung cấp được gọi là Bootcamp.
Cách 2: Cài thông qua hình thức máy ảo. Cách này sử dụng hệ điều hành Windows ở trong Mac OS như một phần mềm bình thường. Hệ điều hành Windows chỉ được khởi động khi bạn mở ứng dụng máy ảo và khởi động máy ảo đó lên lên.
Cụ thể cách làm như sau:
Cách 1: Cách cài máy ảo Windows trên Mac qua Bootcamp?
– Bước 1: Đầu tiên Chuẩn bị file .ISO windows bạn muốn cài. (File này các bạn tìm trên mạng nhé.)
– Bước 2: Truy cập Spotlight search (Command + Space)” hoặc vào “Applications” tìm kiếm ứng dụng “Bootcamp” và khởi động.
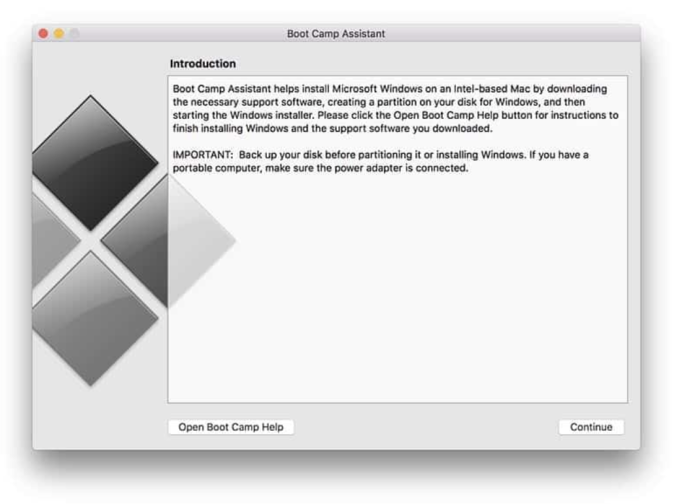
Sau đó chọn các tác vụ:
– Create a Windows installation disk and ins ert a blank USB flash drive.
– Install Windows 7 or a later version.
Sau đó click Continue như hình bên dưới.
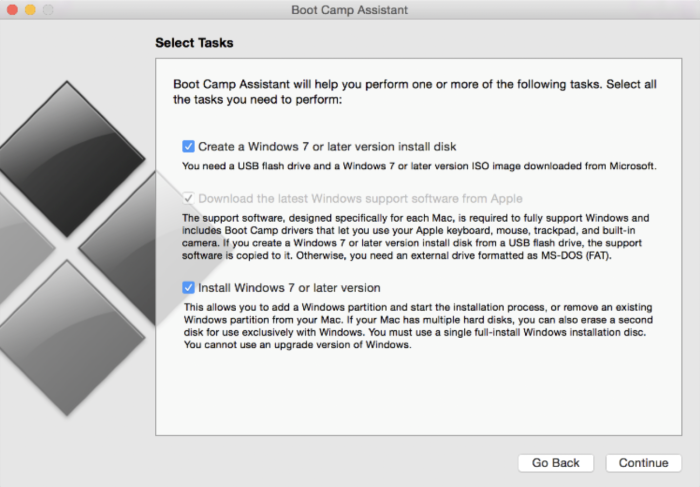
– Bước 3: Tạo một phân vùng cho Windows và dành riêng 55 GB (khuyến nghị của Apple) cho Windows 10 mới nhất.
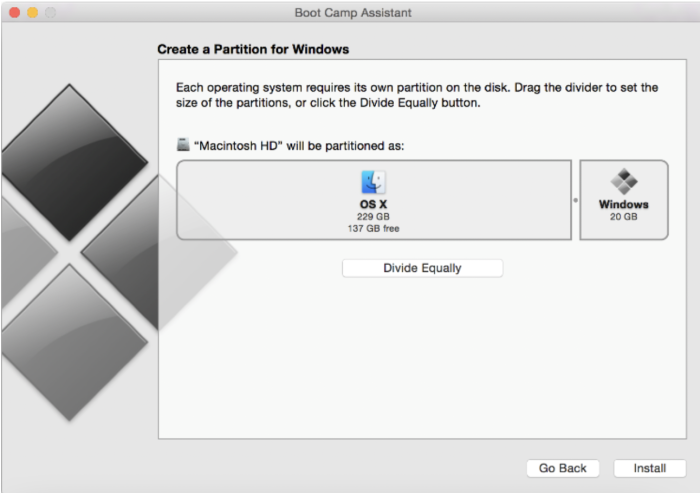
– Bước 4: Sau nhấn install máy sẽ tự khởi động vào win và cài đặt win như bình thường và khi cài win xong sẽ xuất hiện phần Setup cho Windows.
– Bước 5: Cài windows như bình thường là xong.
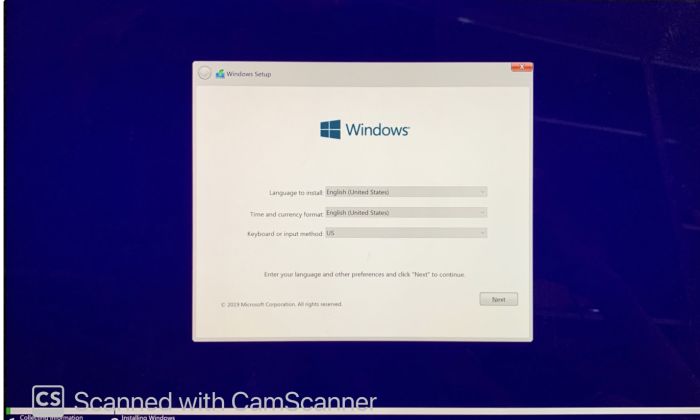
Cách 2: Sử dụng phần mềm ảo hoá?
Phần mềm ảo hóa được sử dụng để mô phỏng một hệ thống máy tính (máy ảo) trong một hệ thống máy tính khác. Ví dụ, bạn có thể chạy HĐH Windows dưới dạng ứng dụng trên máy tính Mac trong môi trường Mac OS gốc của nó. Máy ảo trong ví dụ này là một phiên bản mô phỏng của HĐH Windows.
Có một số chương trình ảo hóa thường được sử dụng để tạo và chạy máy ảo Windows trên máy Mac:
- Parallels Desktop cho Mac
- VMware Fusion
- Oracle VM VirtualBox
Bước 1: Sau khi đã tải Parallels 18 về. Các bạn vào Finder > Download và Double click vào File Parallels Desktop 18 nhé!
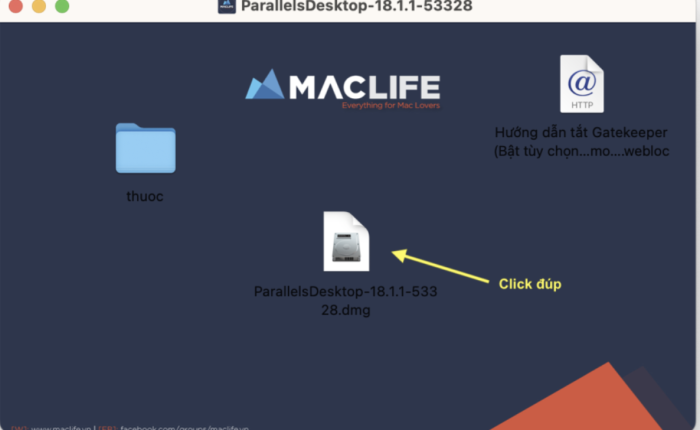
Bước 2: Sau khi mở lên máy sẽ hiện thông báo như vậy các bạn hãy bấm chữ X (dấu đỏ) để tắt và chọn No, use current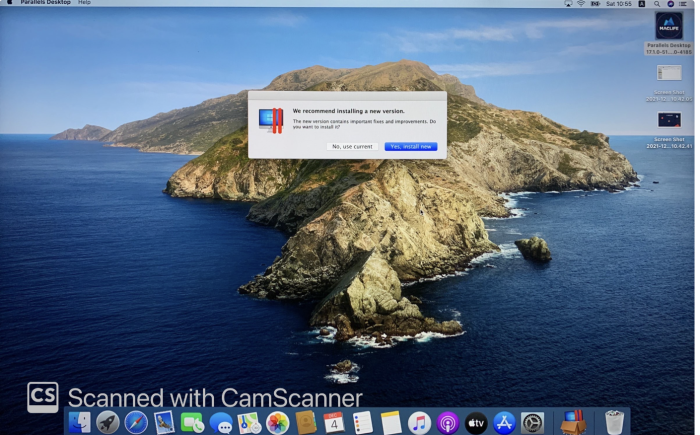
Bước 3: Accept và cấp quyền, nhập Password máy để cài.
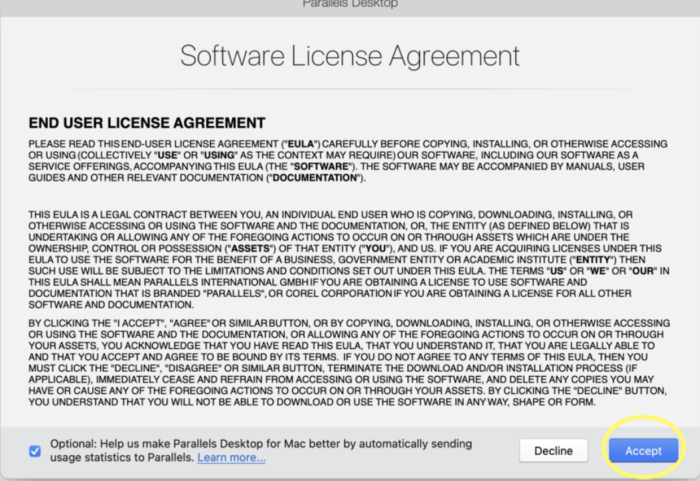
Bước 4: Install Windows. Nhấn Continue.
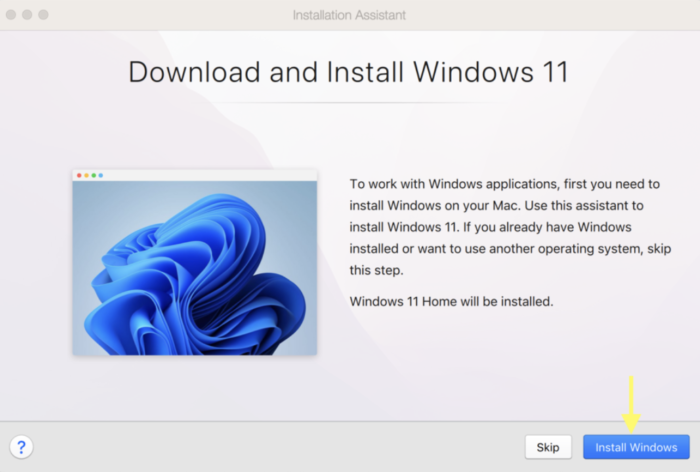
Chờ và cài như bình thường là xong- chúc các bạn thành công.

Leave a Reply