
WordPress hầu như hoạt động tốt trong tất cả các thời gian- từ khi sử dụng wordpress đến giờ cũng được 3 năm nhưng số lần lỗi chỉ đếm trên đầu ngón tay. Đương nhiên nếu gặp lỗi thì phải khắc phục và có những lỗi kinh điển của wordrpress bạn cần biết đó là::
* Lời cảnh báo: Backup Your Website
Trước khi bạn tiếp tục và làm theo bất kỳ bước nào bên dưới, hãy tạo một bản sao lưu toàn bộ trang web của bạn.
1. Lỗi thiết lập một kết nối cơ sở dữ liệu
Đây là lỗi phổ biến nhất mà người dùng WordPress gặp phải. Khi bạn thấy thông báo lỗi “Error Establishing a Database Connection”, điều đó đơn giản có nghĩa là WordPress không thể kết nối với máy chủ cơ sở dữ liệu MySQL của bạn.
Lý do phổ biến nhất cho vấn đề này là thông tin đăng nhập cơ sở dữ liệu không chính xác. Có thể mật khẩu của bạn hoặc tên người dùng bị sai. Để kiểm tra xem mật khẩu và tên người dùng của bạn có đúng không, hãy chỉnh sửa tệp wp-config.php của bạn và tìm mã sau:
define('DB_NAME', 'database_name’); /** MySQL database username */ define('DB_USER', 'username'); /** MySQL database password */ define('DB_PASSWORD', 'password'); /** MySQL hostname */ define('DB_HOST', 'localhost');
Trong mẫu mã trên:
- username là tên người dùng của người dùng cơ sở dữ liệu MySQL có quyền truy cập vào cơ sở dữ liệu WordPress của bạn.
- password là mật khẩu của người dùng cơ sở dữ liệu MySQL.
- host là địa chỉ của máy chủ đang lưu trữ cơ sở dữ liệu của bạn. Đây là danh sách các tên máy chủ MySQL phổ biến.
- database_name là tên của cơ sở dữ liệu WordPress mà bạn đang cố gắng truy cập.
Kiểm tra thông tin đăng nhập cơ sở dữ liệu trong tệp wp-config.php của bạn và sửa chúng nếu sai. Trong hầu hết các trường hợp, lỗi này xuất hiện khi thông tin đăng nhập cơ sở dữ liệu không hợp lệ.
Nhưng đôi khi những thứ khác có thể gây ra lỗi này. Một trong những điều đó là máy chủ cơ sở dữ liệu của bạn không phản hồi. Trong trường hợp đó, tất cả những gì bạn có thể làm là liên hệ với bên cung cấp dịch vụ hosting của mình và yêu cầu họ khắc phục sự cố
2. 500 Internal Server Error
Có nhiều lý do dẫn đến nguyên nhân này đa phần là do bạn đã cài đặt một plugin bị hỏng hoặc thực hiện một số thay đổi đối với cơ sở mã WordPress. Dưới đây là một số điều bạn nên thử để Fix nó:
Kiểm tra file .htaccess của bạn:
- Để biết liệu file .htaccess của bạn có đang tạo ra sự cố hay không, bạn cần đăng nhập vào ứng dụng FTP hoặc ứng dụng Trình quản lý tệp mà máy chủ web của bạn đã cung cấp và đổi tên tệp .htaccess thành “.htaccess_backup”
Sau khi đổi tên tệp, hãy thử mở trang chủ của trang web của bạn. Nếu trang web của bạn hiện đang hoạt động, hãy truy cập trang cài đặt liên kết cố định từ bảng điều khiển WordPress của bạn và nhấp vào Lưu thay đổi. - Chuyển sang chủ đề mặc định
- Tăng giới hạn bộ nhớ
Đây hiếm khi là nguyên nhân gây ra Lỗi máy chủ nội bộ 500 nhưng đôi khi trang web WordPress của bạn có thể vượt quá Giới hạn bộ nhớ PHP mặc định được đặt trong tệp wp-config.php. Khi điều này xảy ra, bạn sẽ thấy Lỗi máy chủ nội bộ 500.
Để khắc phục điều này, hãy đăng nhập vào ứng dụng khách FTP của bạn và thêm dòng mã sau vào cuối tệp wp-config.php của bạn:
define (‘WP_MEMORY_LIMIT’, ’64M’); - Hủy kích hoạt tất cả các plugin WordPress của bạn
Một plugin bị hỏng hoặc bị hỏng có thể là lý do tại sao bạn gặp lỗi này. Nếu bạn không biết plugin nào đang gây ra sự cố này, bạn sẽ phải hủy kích hoạt tất cả các plugin WordPress của mình. Và khởi động lại từng plugin một.
3. Màn hình trắng
- Bật debug
Để bật gỡ lỗi, hãy tìm dòng mã sau trong tệp wp-config.php của bạn:
define (‘WP_DEBUG’, false);
Bạn sẽ tìm thấy điều này ở đâu đó ở cuối tệp. Thay đổi false thành true để cho phép gỡ lỗi.
4. Connection Timed Out
Lỗi này thường xuất hiện khi WordPress không có đủ bộ nhớ để sử dụng. Trong trường hợp này, bạn sẽ phải tăng giới hạn bộ nhớ trong tệp wp-config.php của mình. Để thực hiện việc này, hãy đặt dòng mã sau vào cuối tệp wp-config.php của bạn:
define('WP_MEMORY_LIMIT', '64M');5. Quên mật khẩu quản trị viên
Nếu tính năng Quên mật khẩu do WordPress cung cấp không hoạt động với bạn, hãy đăng nhập vào PHPMyAdmin và chọn cơ sở dữ liệu trang web WordPress của bạn:

Bây giờ, chọn bảng wp_users từ danh sách các bảng:

Tìm tên người dùng của bạn trong danh sách và nhấp vào liên kết:
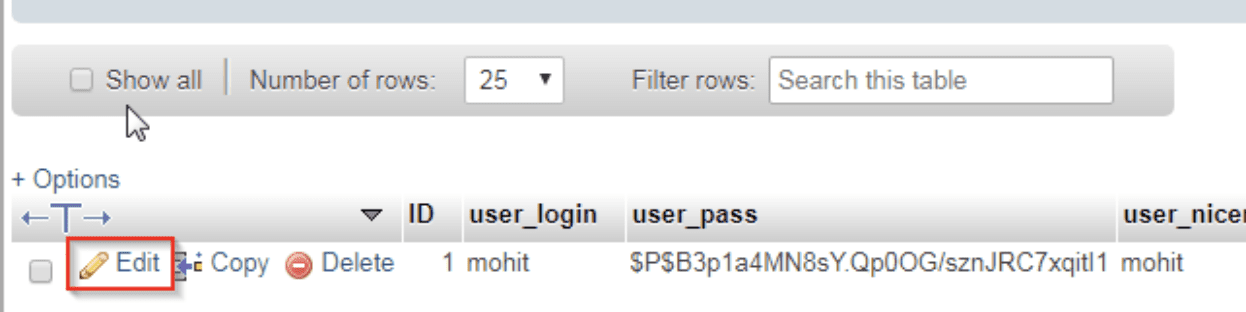
Bây giờ, chọn bảng wp_users từ danh sách các bảng:Trên trang Chỉnh sửa, bạn sẽ thấy các tùy chọn để chỉnh sửa user_pass:

6. Các trang và bài đăng trả về lỗi 404
Tệp .htaccess của bạn thường là nguyên nhân gây ra lỗi này. Nếu bạn thấy lỗi 404 trên Bài đăng và Trang, điều này có nghĩa là hai điều: có thể bạn đang sử dụng Pretty Permalinks và WordPress không thể chỉnh sửa tệp .htaccess khi bạn lưu cài đặt.
Nếu cách đó không hiệu quả, bạn sẽ phải chỉnh sửa tệp .htaccess của mình và đặt mã sau vào đó:
# BEGIN WordPress
RewriteEngine On
RewriteBase /
RewriteRule ^index\.php$ - [L]
RewriteCond %{REQUEST_FILENAME} !-f
RewriteCond %{REQUEST_FILENAME} !-d
RewriteRule . /index.php [L]
# END WordPress7. Bị mắc kẹt trong chế độ bảo trì sau khi cập nhật
Đây là một vấn đề hiếm. Nếu WordPress đang trong quá trình cập nhật và vì lý do nào đó bị gián đoạn giữa chừng, bạn sẽ thấy thông báo Chế độ bảo trì mọi lúc trên trang web của mình.
Nếu đây là vấn đề bạn đang gặp phải, chỉ cần xóa tệp .maintenance khỏi thư mục cài đặt WordPress và truy cập trang web của bạn.

Leave a Reply