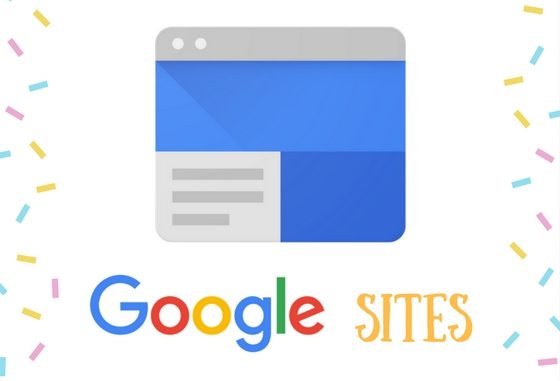
1. Hướng dẫn bố cục và thay đổi giao diện googlesite
Bước 1: Ở trang đầu tiên, các bạn nhấn nút Edit page (hình chiếc bút chì ở góc trên bên phải) để thiết kế trang chủ. Công cụ này có cửa sổ giống như Word nên rất thuận lợi cho các bạn, gồm có các tính năng như Insert (chèn hình ảnh, link, liên kết với các dịch vụ khác của Google: Google Document; Google Video;….và YouTube), Format (gõ chỉ số trên, dưới, canh lề,…), Table (chèn bảng), Layout (bố trí trang web thành 01 hoặc 02 cột). Đặc biệt, tính năng HTML sẽ giúp cho các bạn có hiểu biết về ngôn ngữ này có thể dễ dàng kiểm tra, chỉnh sửa, thêm bớt các hiệu ứng cho web mà Google Sites không cung cấp sẵn.
![]()
Sau khi đã hoàn thành xong nội dung, các bạn hãy nhấn nút Save để lưu lại.
Bước 2: Kế tiếp, các bạn cần bổ xung thêm hình nền, logo, chỉnh sửa thanh Sidebar,… ở góc trên bên phải click vào Thêm chọn Quản lý trang web.
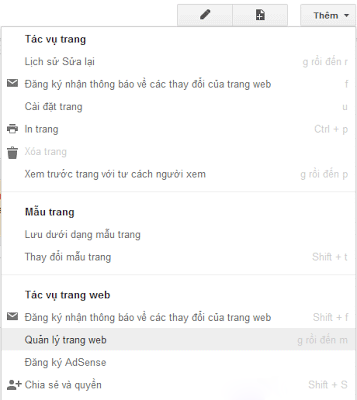

Trong cửa sổ hiện ra, các bạn sẽ thấy các thẻ chính như: Tài liệu đính kèm, Bố cục trang web, Màu và phông chữ, Chủ đề …
+ Bố cục trang web:
– Đầu trang: các bạn nhấn nút Thay đổi biểu trưng để thay đổi logo cho trang web của mình. Trong cửa sổ Định cấu hình biểu trưng trang web, các bạn hãy chọn Biểu trưng tùy chỉnh và nhấn nút Browse để duyệt đến logo cần chèn trên máy hoặc có thể không chọn logo bằng cách chọn vào Không có biểu trưng nào.
– Thay đổi bố cục trang: tại đây các bạn có thể thay đổi độ rộng cho trang web, tùy chọn thanh điều hướng…
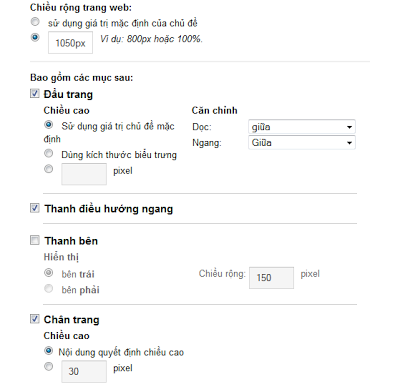
Theo mặc định thì Google sites sẽ cung cấp thanh bên và thanh điều hướng ngang, để sử dụng thanh điều hướng ngang các bạn vào Thay đổi bố cục trang web tích chọn vào mục Thanh điều hướng ngang.
Để tạo menu dọc (menu trên thanh bên) các bạn click vào chỉnh sửa tại ô điều hướng ở thanh bên và tiến hành thêm các menu mà bạn muốn, tương tự menu ngang (menu trên thanh điều hướng ngang).
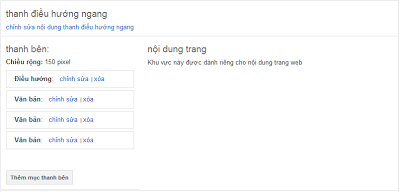
+ Màu và phông chữ (Colors and Fonts): Thẻ này sẽ giúp các bạn thay đổi màu, hình nền cho web, tiêu đề (Header), từng trang (Page), Sidebar. Đối với việc chèn hình nền cho đối tượng thì cần nhấn Browse để duyệt đến bức ảnh và cần chờ một khoảng thời gian để Upload lên máy chủ.
+ Chủ đề (Themes): Nếu cảm thấy không vừa lòng với giao diện web đã chọn ban đầu lúc đăng kí tài khoản thì có thể chọn lại tại đây (gồm có 24 themes) mỗi thay đổi, các bạn cần nhấn Save changes để lưu lại trước khi quay trở ra trang web (Return to site).
Bước 3: Sau khi đã thiết kế trang đầu tiên, các bạn cần phải tạo ra các trang thứ 2, 3,… Để thực hiện việc này, các bạn nhấn nút Create new page rồi chọn một trong 5 dạng: Web page, Dashboard, Announcements, File Cabinet, List, rồi đặt tên cho trang mới (Name) và chọn nơi đặt trang: đặt ở đầu trang (Put page at the top level), đặt bên dưới trang chủ (Put page under “tên trang chủ”). Cuối cùng nhấn Create page để tạo ra trang mới và mọi công việc thiết kế cũng sẽ sử dụng các tính năng nêu trên.

Leave a Reply