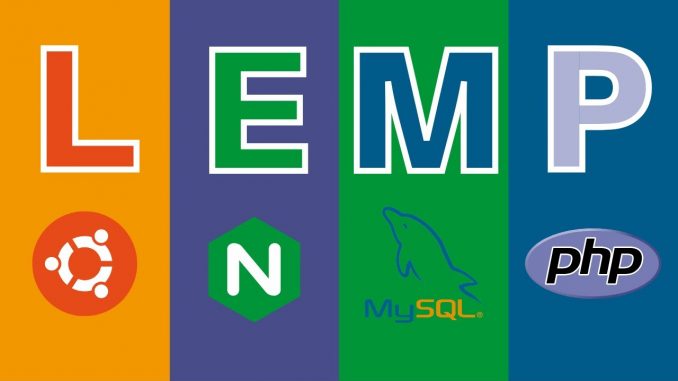
Trước khi bắt đầu, chỉ cần đảm bảo rằng bạn đang đăng nhập ứng dụng khách SSH và SFTP

1. Làm cách nào để cài đặt Nginx trên Ubuntu Cloud?
Nginx là Máy chủ Web giúp hiển thị nội dung trên trình duyệt web của người yêu cầu. Do đó, chúng tôi cần đảm bảo rằng Nginx được thiết lập và cấu hình đúng cách.
Hãy bắt đầu với việc cập nhật tất cả các gói có thể nâng cấp.
sudo apt-get update sudo apt-get upgrade -y
Cài đặt phiên bản mới nhất của Nginx trên Ubuntu bằng lệnh sau:
sudo apt-get install nginx
Lệnh trên sẽ cài đặt máy chủ web Nginx và tất cả các gói hỗ trợ.

Bây giờ hãy chạy lệnh dưới đây để khởi động lại nginx lần đầu tiên:
sudo service nginx restart
Sau khi khởi động lại, bạn có thể truy cập địa chỉ IP của mình trong trình duyệt web để xác minh xem Nginx có đang chạy hay không. Bạn sẽ có thể thấy thông báo như “Chào mừng bạn đến với nginx!”
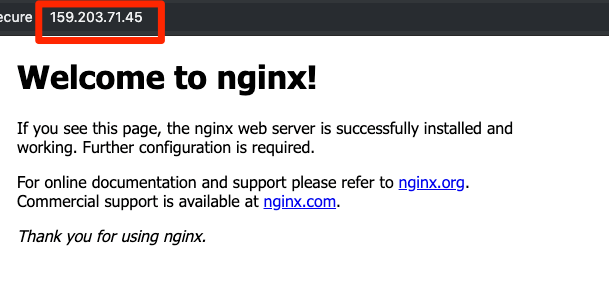
2. Làm thế nào để cài đặt cơ sở dữ liệu MySQL?
Theo mặc định, nếu bạn cài đặt MySQL bằng dòng lệnh mà không đặt tên phiên bản, nó sẽ cài đặt MySQL phiên bản 5.7 .
Tuy nhiên, tôi tin rằng MySQL 8.0 khá nhanh hơn so với phiên bản kế thừa về tốc độ và xử lý truy vấn cơ sở dữ liệu. Do đó, chúng tôi sẽ sử dụng MySQL 8.0 được hỗ trợ bởi tất cả các chương trình web lớn bao gồm cả CMS WordPress.
Hãy thêm MySQL 8.0 vào kho lưu trữ apt của chúng tôi bằng cách chạy lệnh dưới đây:
wget –c https://dev.mysql.com/get/mysql-apt-config_0.8.10-1_all.deb

Bây giờ định cấu hình gói MySQL bằng lệnh dpkg :
sudo dpkg -i mysql-apt-config_0.8.10-1_all.deb
Lệnh này sẽ yêu cầu bạn chọn và xác minh Máy chủ MySQL. Nếu giá trị hiện tại được đặt thành mysql-8.0 . Sau đó, chỉ cần điều hướng đến lệnh Ok và nhấn [Enter].

Bây giờ gói cài đặt MySQL mặc định được thay đổi từ phiên bản 5.7 thành 8.0. Chạy lệnh dưới đây để cập nhật thư viện apt và tiến hành cài đặt MySQL 8.0.
sudo apt-get update sudo apt-get install mysql-server -y
Thông qua quá trình cài đặt, bạn sẽ được yêu cầu thiết lập mật khẩu gốc MySQL . Để bảo mật, hãy đảm bảo rằng bạn không đặt cùng một mật khẩu người dùng gốc Ubuntu với mật khẩu gốc MySQL.

Tiếp theo, bạn sẽ được yêu cầu cấu hình Xác thực MySQL. Đọc qua thiết lập hoàn chỉnh và sử dụng các phím mũi tên để điều hướng. Chọn <Ok> trên cửa sổ đầu tiên và chuyển sang bước tiếp theo.
Trong cửa sổ cấu hình thứ hai, bạn sẽ được hỏi về phương pháp plugin xác thực mặc định.
Chọn tùy chọn thứ hai, tức là Sử dụng Phương pháp Xác thực Kế thừa (Giữ lại Khả năng Tương thích MySQL 5.x) và nhấn nút [Enter] .

Chuyển sang thiết lập bảo mật, cài đặt MySQL không an toàn theo mặc định, tuy nhiên, rất may, một dòng lệnh nhỏ sẽ giúp cải thiện bảo mật tổng thể.
Bây giờ, hãy bảo mật cài đặt MySQL bằng cách chạy lệnh tập lệnh bảo mật sau:
sudo mysql_secure_installation
- Đầu tiên, bạn sẽ được yêu cầu nhập mật khẩu gốc MySQL mà chúng tôi đã tạo trong khi cài đặt – hãy nhập mật khẩu gốc và tiếp tục
- Tiếp theo, nó sẽ hỏi có sử dụng HỢP LỆ MẬT KHẨU PLUGIN hay không – giả sử rằng bạn đã đặt mật khẩu gốc MySQL mạnh, hãy nhập không và tiếp tục
- Tiếp theo, sẽ hỏi liệu có thay đổi mật khẩu cho người dùng gốc MySQL hay không – hãy nhập không vì chúng tôi đã có mật khẩu mạnh cho người dùng gốc
- Tiếp theo, chúng tôi sẽ hỏi có Xóa người dùng ẩn danh không? – nhập có
- Tiếp theo, Không cho phép root đăng nhập từ xa? – nhập có
- Tiếp theo, Xóa cơ sở dữ liệu thử nghiệm và truy cập vào nó? – nhập có
- Tiếp theo, Tải lại bảng đặc quyền ngay bây giờ? – nhập có
- Cuối cùng, nó sẽ hiển thị Tất cả đã xong! tin nhắn

Cài đặt máy chủ MySQL 8.0 hiện đã được bảo mật. Kiểm tra trạng thái của dịch vụ MySQL và kích hoạt nó nếu nó không chạy bằng cách thực hiện các lệnh dưới đây trong SSH.
sudo systemctl status mysql sudo systemctl enable mysql
Để đăng nhập lại vào máy chủ MySQL của bạn, chỉ cần nhập lệnh dưới đây và nhập mật khẩu gốc MySQL của bạn.
sudo mysql -u root -p
Để thoát khỏi MySQL, hãy nhập lệnh dưới đây và nhấn nút [Enter] :
exit;
OK vậy là bây giờ chúng tôi đã cài đặt thành công MySQL 8.0 trên Ubuntu Cloud Server thông qua dòng lệnh SSH. Hãy tiến hành quá trình cài đặt PHP.
3. Làm thế nào để cài đặt PHP để xử lý?
Cập nhật và nâng cấp kho lưu trữ cũng như các gói bắt buộc bằng lệnh sau:
sudo apt-get update sudo apt -get update sudo apt -get install software-properties-common python-software-properties
Bây giờ, hãy thêm kho lưu trữ PPA của Ondřej Surý bằng lệnh dưới đây:
sudo add-apt-repository ppa: ondrej / php

Chạy lại lệnh cập nhật để làm mới kho lưu trữ.
sudo apt-get update
Bây giờ cuối cùng, hãy cài đặt máy chủ PHP7.3 và các gói mô-đun cần thiết chạy lệnh dưới đây:
sudo apt-get install php7.3 php7.3-cli php7.3-common php7.3-fpm php7.3-curl php7.3-mbstring php7.3-mysql php7.3-zip php7.3-xml php7.3-gd php7.3-intl php7.3-soap
Sau khi hoàn tất, hãy chạy lệnh dưới đây để xác minh cài đặt PHP7.3:
php -v
Cuối cùng, bảo mật cài đặt PHP bằng cách sửa đổi tệp cấu hình. Mở tệp php.ini trong trình soạn thảo nano bằng lệnh:
sudo nano /etc/php/7.3/fpm/php.ini
Tìm dòng cấu hình cgi.fix_pathinfo sẽ được nhận xét với ; và đặt mặc định thành giá trị 1 .
; cgi.fix_pathinfo = 1
Bỏ ghi chú dòng và thay đổi giá trị thành 0 , thiết lập cấu hình cuối cùng sẽ giống như bên dưới:
cgi.fix_pathinfo = 0

Đóng trình chỉnh sửa nano trong SSH bằng cách nhấn [Ctrl + c] trên bàn phím và lưu các thay đổi.
Khởi động lại PHP7.3-FPM bằng dòng lệnh bên dưới.
sudo service php7.3-fpm restart
Bộ xử lý PHP hiện đã được cài đặt và bảo mật thành công trên Ubuntu Cloud Server
4. Định cấu hình Nginx để sử dụng Bộ xử lý PHP
Mở tệp cấu hình mặc định Nginx trong trình chỉnh sửa nano.
sudo nano / etc / nginx / sites-available / default
HOẶC bạn cũng có thể sử dụng FileZilla ứng dụng khách SFTP để chỉnh sửa tệp cấu hình một cách dễ dàng.
Điều hướng đến đường dẫn thư mục Nginx bên dưới và mở tệp cấu hình mặc định trong trình chỉnh sửa yêu thích của bạn như VS Code.
/ etc / nginx / sites-available /
Tệp sẽ giống như bên dưới sau khi loại trừ # dòng nhận xét.
server {
listen 80 default_server;
listen [::]:80 default_server;
root /var/www/html;
index index.html index.htm index.nginx-debian.html;
server_name _;
location / {
try_files $uri $uri/ =404;
}
}
Chúng tôi cần thực hiện các thay đổi đối với tệp cấu hình này để sử dụng Bộ xử lý PHP.
- Thêm index.php làm giá trị đầu tiên trong chỉ thị chỉ mục
- Sửa đổi server_name để lắng nghe địa chỉ IP của chúng tôi; trong trường hợp của tôi là 159.203.71.45
- Bỏ ghi chú khối vị trí được xác định để sử dụng đoạn mã fastcgi-php.conf và cả socket được liên kết với php7.0-fpm và sửa đổi giá trị thành php7.3-fpm
- Cuối cùng, bỏ ghi chú khối vị trí bằng cách sử dụng .ht để chặn quyền truy cập vào tệp .htaccess trong thư mục gốc của trang web
Do đó, kết quả cuối cùng của tệp cấu hình không bao gồm các dòng chú thích sẽ giống như sau:
server {
listen 80 default_server;
listen [::]:80 default_server;
root /var/www/html;
index index.php index.html index.htm index.nginx-debian.html;
server_name server_domain_or_IP;
location / {
try_files $uri $uri/ =404;
}
location ~ \.php$ {
include snippets/fastcgi-php.conf;
fastcgi_pass unix:/run/php/php7.3-fpm.sock;
}
location ~ /\.ht {
deny all;
}
}
Lưu và đóng trình chỉnh sửa nano trong SSH HOẶC trình chỉnh sửa cục bộ trong SFTP và tải tệp trở lại máy chủ.
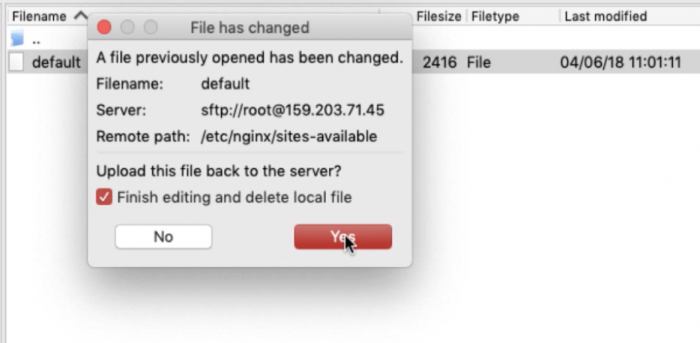
Bây giờ hãy kiểm tra cấu hình Nginx bằng lệnh dưới đây:
sudo nginx -t
Nếu có bất kỳ lỗi nào, hãy khắc phục sự cố và đóng trước khi khởi động lại máy chủ Web Nginx. Khi bạn đã sẵn sàng khởi động lại và thực hiện các thay đổi Nginx, hãy chạy lệnh:
sudo service nginx restart

OK vậy là đã xong – chúc các bạn thành công!

Leave a Reply