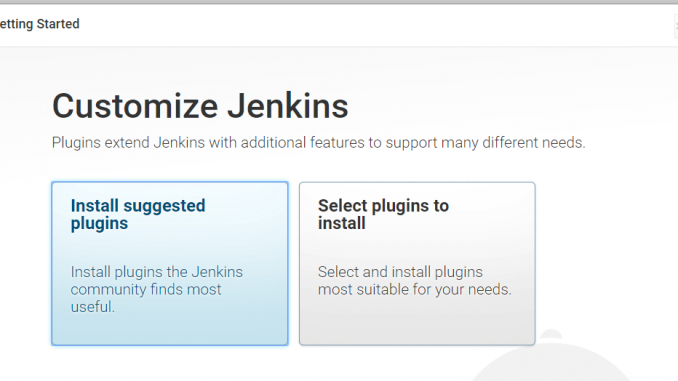
1. Chuẩn bị:
- Máy chủ VPS Centos 7.4 (có thể tìm mua tại đây)
- Các kỹ năng cơ bản để chỉnh sửa tệp trong hệ thống Linux, cài đặt / gỡ bỏ các gói và thao tác với các dịch vụ
2. Cài đặt JAVA
yum install java-1.8.0-openjdk
Sau khi cài đặt, hãy kiểm tra xem java đã được thêm đúng vào các biến môi trường và hệ thống có thể truy cập được chưa
which java java -help
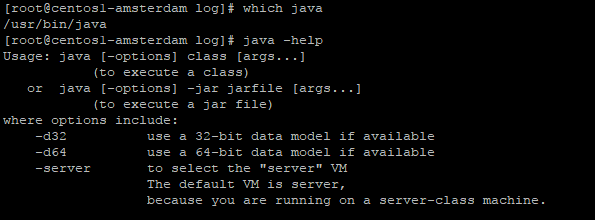
Thiết lập các biến JAVA_ * cho môi trường của bạn chạy.
readlink /etc/alternatives/java ls -l and locate the jvm dir

đặt một vài biến JAVA_ quan trọng:
export JAVA_HOME=/usr/lib/jvm/jre-1.8.0-openjdk export JRE_HOME=/usr/lib/jvm/jre echo JAVA_HOME=/usr/lib/jvm/jre-1.8.0-openjdk >> /etc/environment echo JRE_HOME=/usr/lib/jvm/jre >> /etc/environment
Kiểm tra xem các biến đã được thêm vào OK chưa:
echo $JRE_HOME echo $JAVA_HOME

3. CÀI ĐẶT JENKINS
wget -O /etc/yum.repos.d/jenkins.repo http://pkg.jenkins-ci.org/redhat-stable/jenkins.repo
yum repolist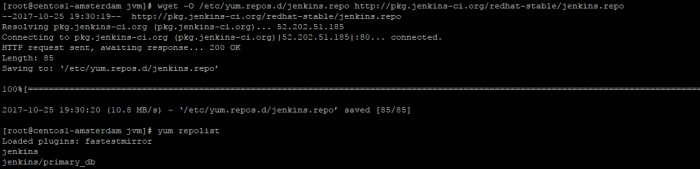
Cài đặt khóa cho jenkins
rpm --import http://pkg.jenkins-ci.org/redhat-stable/jenkins-ci.org.key
Cài đặt gói jenkins
yum install jenkins
Sau khi cài đặt thành công gói Jenkins, hãy bắt đầu quá trình và kiểm tra xem không có vấn đề gì với nó
systemctl start jenkins
systemctl status jenkins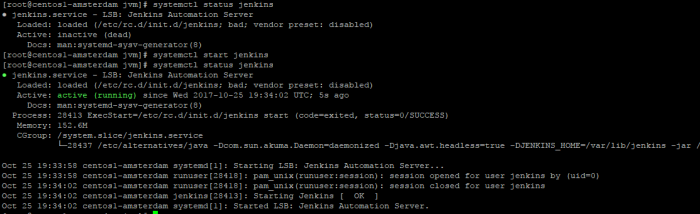
Theo mặc định Jenkins có sẵn trên cổng 8080. Mở trình duyệt và mở giao diện web Jenkins của bạn bằng cách in vào tab địa chỉ ip VPS của bạn có thêm cổng 8080, : 8080, ví dụ 192.168.1.1:8080 Bạn sẽ thấy hình ảnh sau:
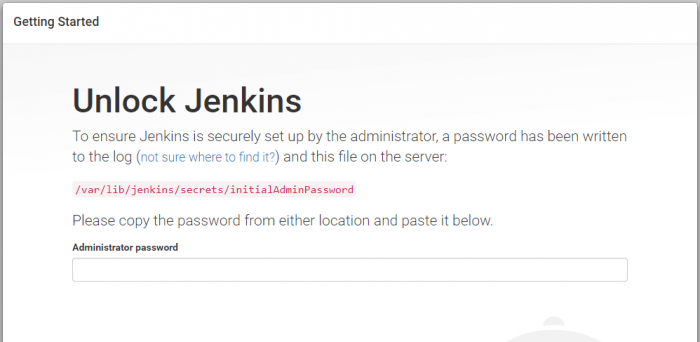
Trên máy chủ VPS của bạn, cat /var/lib/jenkins/secrets/initialAdminPassword sao chép kết quả và dán nó vào giao diện web Jenkins. Bạn sẽ thấy rằng Jenkins đề nghị bạn cài đặt các plugin được đề xuất hoặc chọn danh sách các plugin.
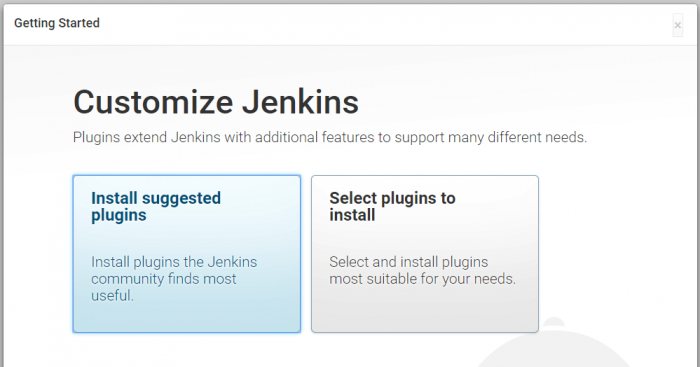
Nếu bạn chưa quen với Jenkins, tốt hơn bạn nên chọn danh sách được đề xuất. Sau quá trình cài đặt, bạn sẽ được đưa đến giao diện web Jenkins với lời nhắc tạo người dùng quản trị cho bạn, vui lòng điền vào dữ liệu thực tế và nhấn
continue as admin
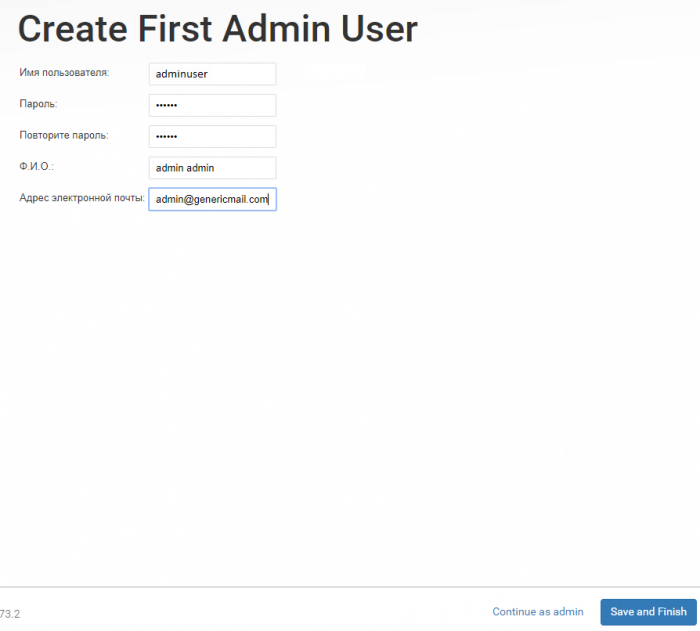
Bạn sẽ được đưa đến menu chính của Jenkins và bây giờ bạn có thể bắt đầu thử nghiệm với phiên bản Jenkins mới của mình!
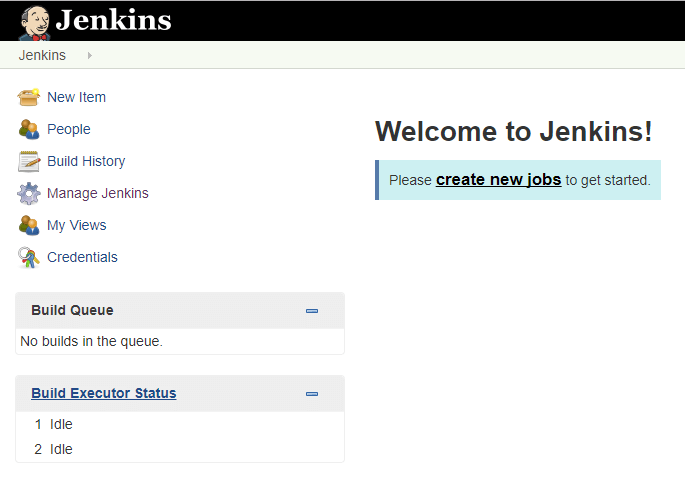

Leave a Reply