
Bài viết này mình sẽ hướng dẫn các bạn cách tạo máy chủ ảo trên cả Win 7, lẫn Win 10 nhé.
1. Cách tạo máy chủ ảo trên Win 7?
Để tạo một máy ảo trong Windows 7, trước tiên bạn phải cài đặt Windows Virtual PC từ trang web của Microsoft. Đảm bảo máy tính của bạn đáp ứng các yêu cầu hệ thống trước khi tiếp tục:
- Bộ nhớ 2GB (khuyến nghị).
- 20MB dung lượng đĩa cứng trống.
Bước 1: Đầu tiên các bạn Truy cập trang tải xuống Windows Virtual PC trong trình duyệt web của bạn.
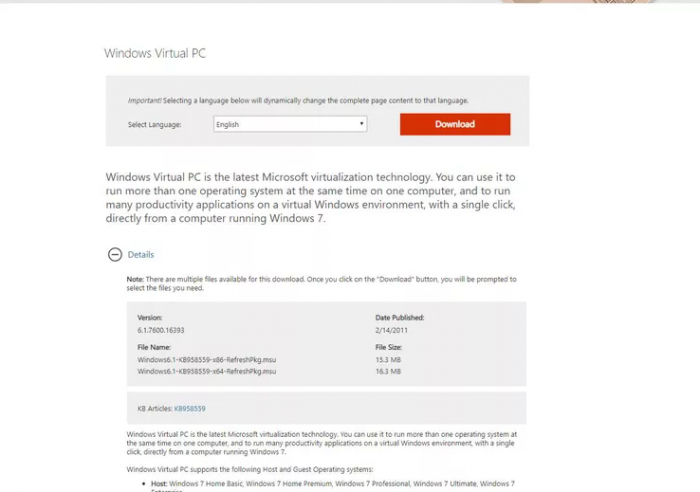
Bước 2: Chọn một ngôn ngữ thay thế nếu muốn, sau đó chọn Tải xuống .
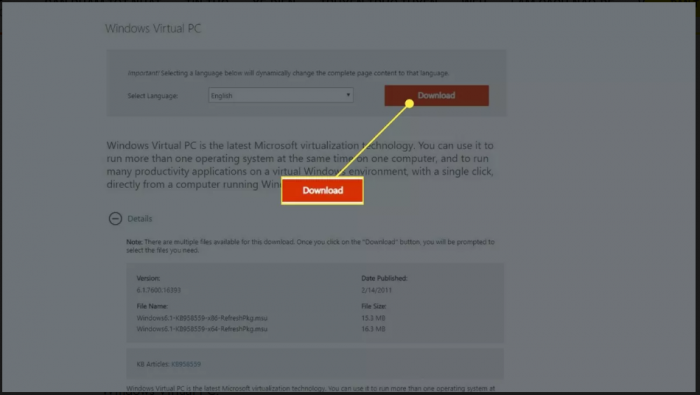
Bước 3: Chọn hộp kiểm cho phiên bản tải xuống bạn muốn. Bạn có thể chọn phiên bản 64 bit (x64) hoặc phiên bản 32 bit (x86) . Chọn Tiếp theo để tải xuống Windows Virtual PC.
Bước 4: Mở tệp tải xuống để bắt đầu cài đặt.
Bước 5: Chọn Có trên cửa sổ Windows Update Standalone Installer để bắt đầu cài đặt.
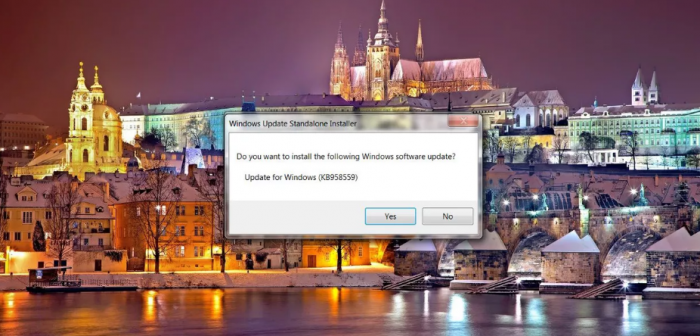
Bước 6: Đọc các điều khoản cấp phép và chọn Tôi chấp nhận nếu bạn đồng ý với các điều khoản. Chờ trong khi các bản cập nhật được cài đặt.
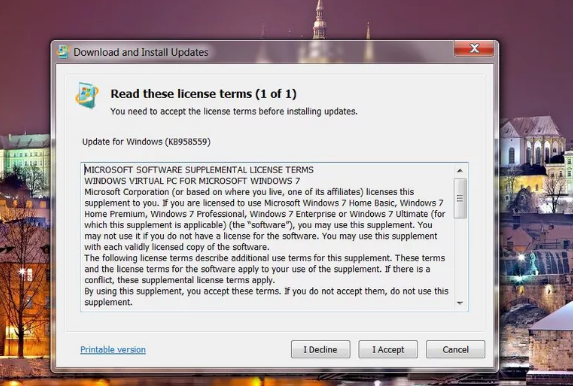
Bước 7: Chọn Khởi động lại ngay trên màn hình Hoàn tất cài đặt để khởi động lại máy tính và tiếp tục tạo máy ảo Windows 7.
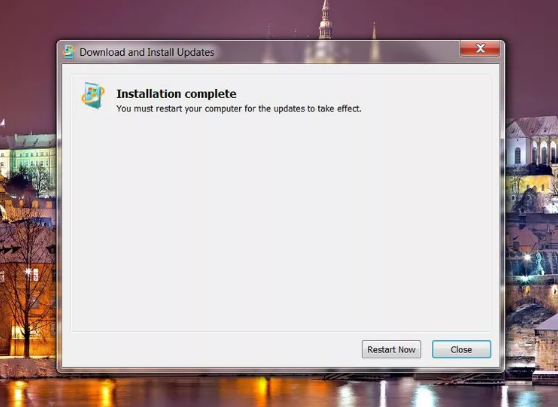 Bước 8: Khi máy tính khởi động lại, hãy chọn Start and enter “virtual” vào hộp Tìm kiếm.
Bước 8: Khi máy tính khởi động lại, hãy chọn Start and enter “virtual” vào hộp Tìm kiếm.
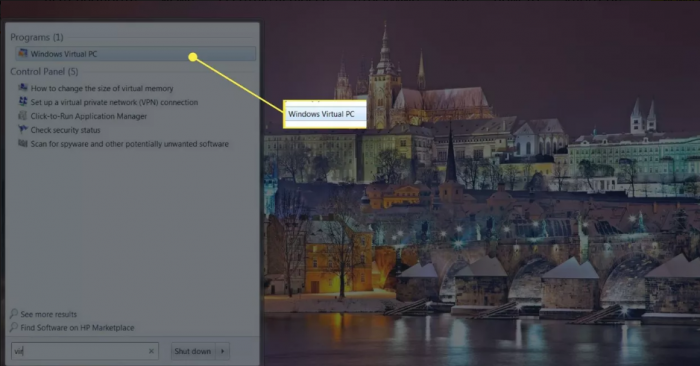
Chọn Windows Virtual PC khi nó xuất hiện trong Chương trình.
Bước 9: Thư mục Virtual Machines sẽ mở ra. Chọn Create Virtual Machine trên thanh công cụ ở đầu thư mục. Hộp thoại Virtual Machine sẽ mở ra.
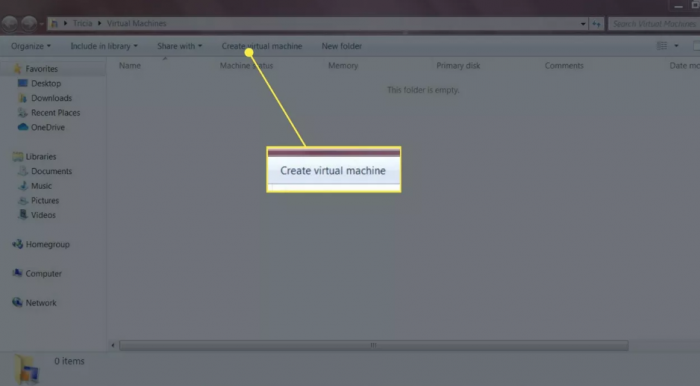
Bước 10: Nhập tên sẽ giúp bạn xác định máy ảo trong trường Name.
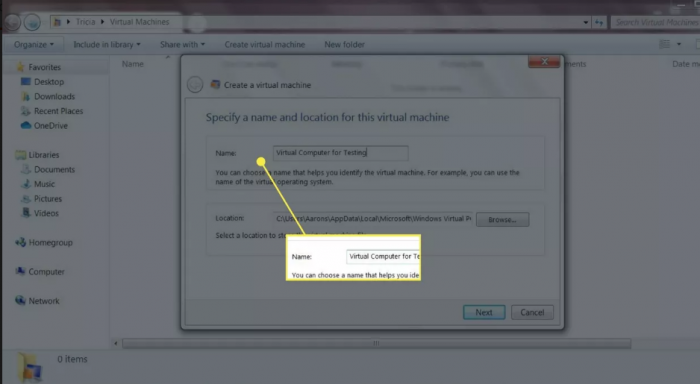
Bước 11: Chọn Browse và điều hướng đến vị trí bạn muốn lưu trữ tệp máy ảo Chọn Tiếp theo để tiếp tục.
Bước 12: Nhập dung lượng bộ nhớ RAM bạn muốn gán cho máy ảo.
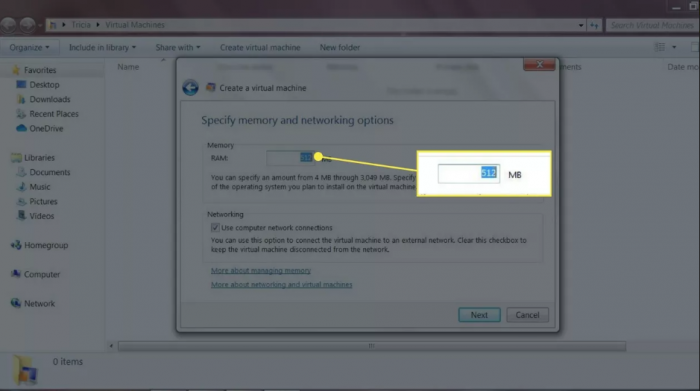
Bước 13: Chọn hộp kiểm Use Computer Network Connections nếu bạn muốn kết nối máy ảo với mạng bên ngoài. Nếu không, hãy bỏ chọn. Chọn Tiếp theo để tiếp tục.
Bước 14: Tạo một đĩa cứng ảo mà bạn sẽ cài đặt hệ điều hành mà bạn định sử dụng.
Bước 16: Bây giờ bạn có thể quay lại Windows Virtual PC thông qua menu Start một lần nữa để truy cập Máy ảo mới của bạn trong thư mục Máy ảo. Nhấn chuột phải vào tên máy, chọn Settings và tìm đến ổ chứa đĩa cài của hệ điều hành mà bạn muốn cài đặt và sử dụng.
2. Cách tạo máy chủ ảo trên Win 10?
Cách bật Hyper-V trong Windows 10 Pro, Enterprise và Education
Bước 1: Nhấp chuột phải vào nút Bắt đầu và chọn Windows PowerShell.
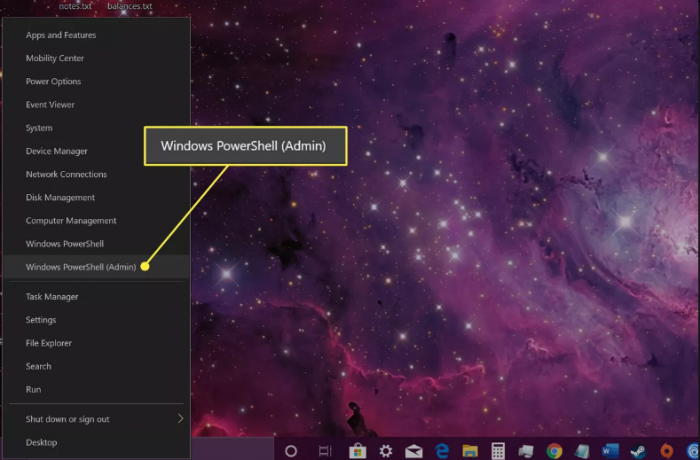
-
Cuộn xuống cuối kết quả để tìm phần Hyper-V. Đây là cách giải thích những kết quả đó:
- Nếu bạn thấy “Yes” bên cạnh Hyper-V: PC của bạn có thể chạy máy ảo.
- Nếu bạn thấy “No” bên cạnh Hyper-V : CPU của bạn không hỗ trợ máy ảo và / hoặc bạn cần điều chỉnh cài đặt trong BIOS.
Bước 2: Nhập ” Hyper-V ” vào trường tìm kiếm của thanh tác vụ và nhấn phím Enter trên bàn phím của bạn.
Chọn Bật hoặc tắt các tính năng của Windows trong kết quả, sau đó chọn Mở .
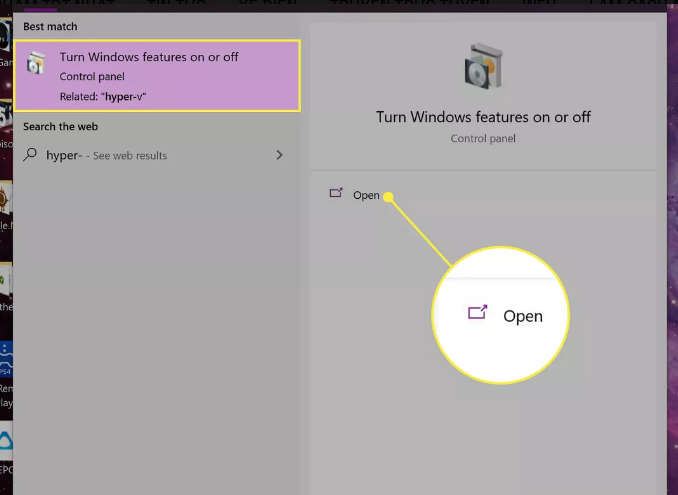
Bước 3: Trên màn hình tiếp theo, chọn tích chọn tùy chọn Hyper-V , sau đó chọn OK.
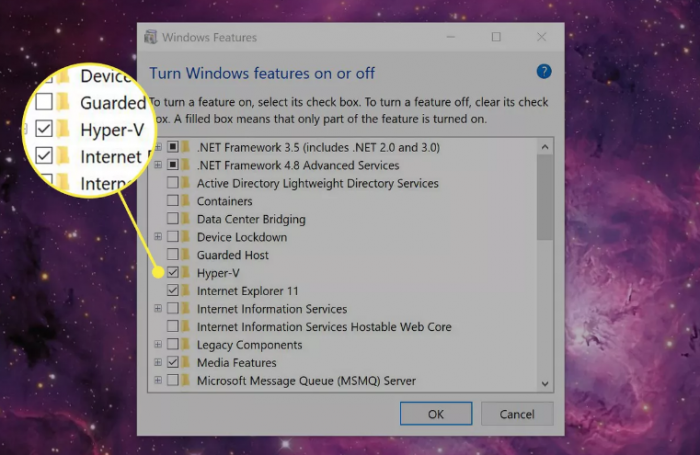
Chọn Khởi động lại ngay . PC của bạn sẽ khởi động lại.
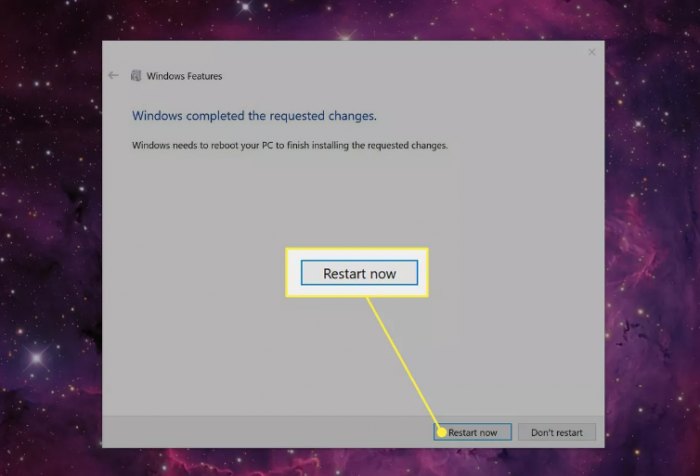
Cách tạo máy ảo trong Windows 10 bằng Hyper-V Quick Create
Bước 1: Chọn nút Start , cuộn xuống trên Menu Bắt đầu , sau đó chọn Windows Administrative Tools để mở rộng nó.
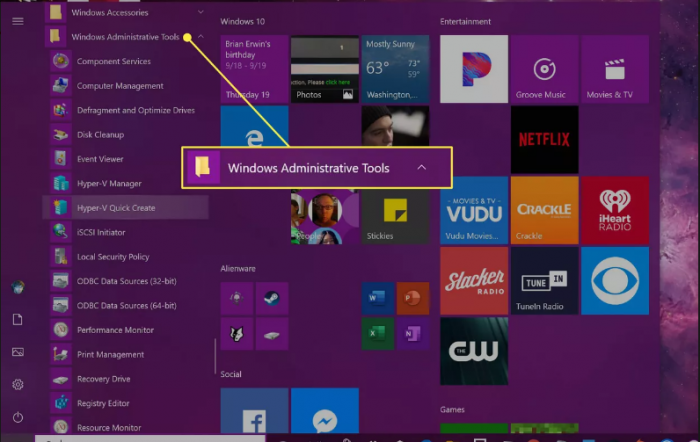
Bước 2: Chọn Hyper-V Quick Create.
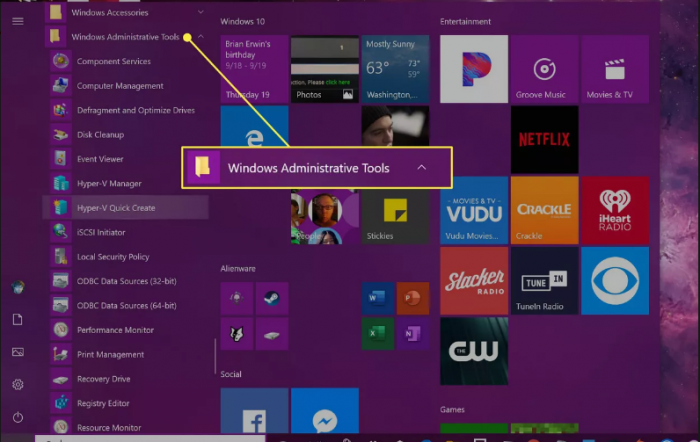
Bước 3: Trong cửa sổ Create Virtual Machine chọn một trong bốn trình cài đặt được liệt kê, sau đó chọn Create Virtual Machine.
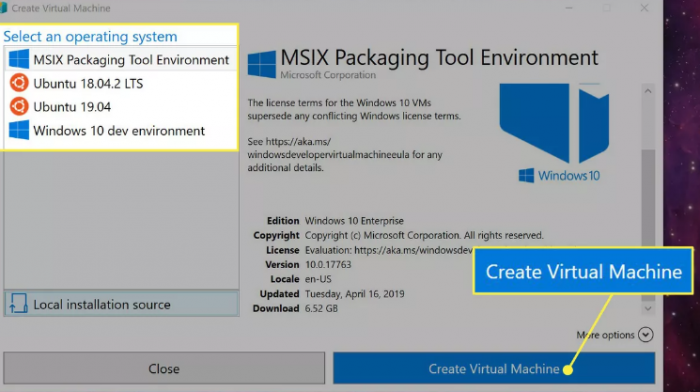
Bước 4. Chọn Local installation source để tải tệp ISO mà bạn đã tải xuống PC của mình.
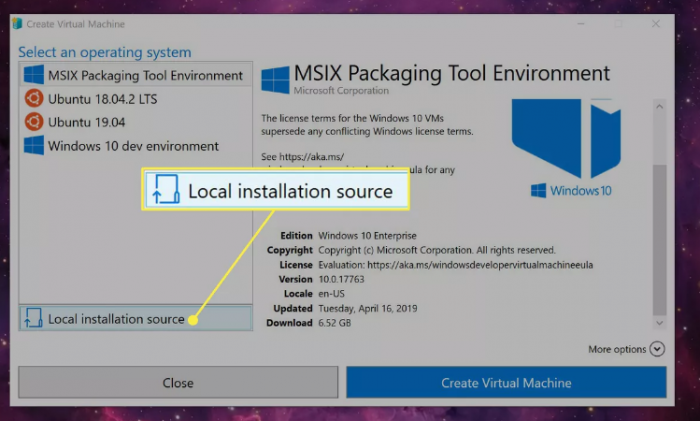
Tuy nhiên, nếu bạn muốn sử dụng hệ điều hành khác, hãy tiếp tục với Bước 4.
Bước 4: Chọn Local installation source để tải tệp ISO mà bạn đã tải xuống PC của mình.
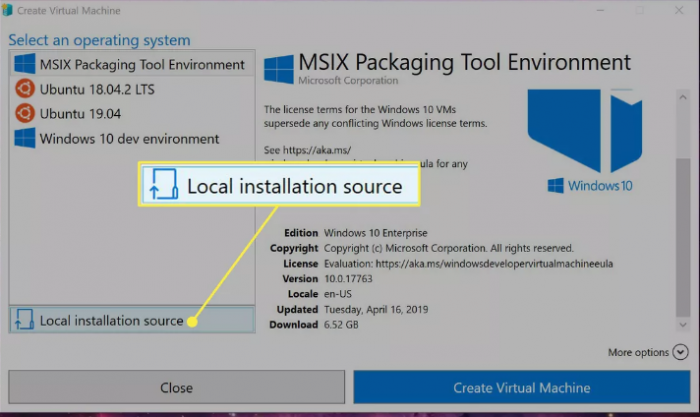
Bước 5: Chọn Select Change installation source.
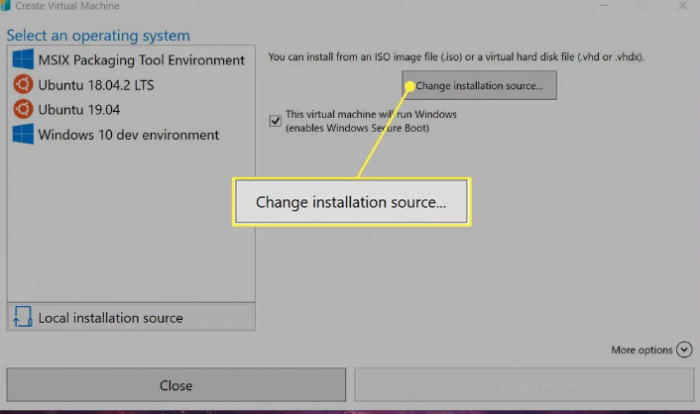
Bước 6: Chọn File ISO trên PC của bạn
Bước 7: Cuối cùng, chọn Tạo máy ảo.


Leave a Reply