
Tạo máy ảo macOS trên Windows là một giải pháp hiệu quả để trải nghiệm hệ điều hành của Apple mà không cần phải sở hữu một chiếc máy Mac đắt tiền. Việc này không chỉ giúp bạn làm quen với môi trường macOS mà còn hỗ trợ phát triển phần mềm, thử nghiệm ứng dụng và tận dụng các tính năng độc đáo của macOS ngay trên máy tính Windows. Trong bài viết này, chúng ta sẽ tìm hiểu cách cài đặt máy ảo macOS trên Windows một cách chi tiết và dễ hiểu, giúp bạn tiếp cận thế giới của Apple một cách đơn giản nhất.
Ở bài trước mình có hướng dẫn các bạn cách cài máy ảo Windows trên Mac? Bạn nào cần có thể đọc lại nhé. Ok sau đây mình sẽ hướng dẫn mọi người “Cách cài máy ảo Macos trên Windows?” nhé.
1. Cách cài máy ảo Macos trên Windows?
Cách 1: Cài đặt máy ảo macOS Monterey trong VirtualBox
Bước 1:
- Tải xuống macOS Monterey tại: https://www.mediafire.com/file/8mu06mxnqe7i6eg/macOS_Monterey.7z/file
- Tải xuống: VirtualBox Extension Pack cho Windows
Bước 2:
Mở VirtualBox. Chọn New . Nhập macOS . VirtualBox sẽ phát hiện hệ điều hành khi bạn nhập và sẽ mặc định là Mac OS X.
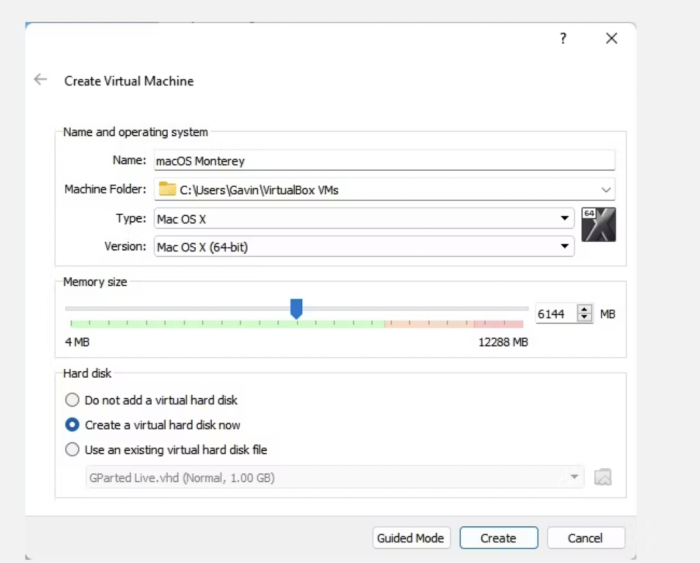
Về tên máy ảo, hãy đặt tên dễ gõ. Tiếp theo, hãy thiết lập lượng RAM mà máy ảo macOS có thể sử dụng – chúng ta cần tối thiểu là 4GB.
Tiếp theo chọn Create a hard disk now và chọn Create . Trên màn hình tiếp theo, hãy chọn Virtual Hard Disk , sau đó đặt kích thước bộ nhớ tối thiểu là 50GB.
Bước 3: Chỉnh sửa Cài đặt Máy ảo macOS Monterey
Trước khi khởi động máy ảo, bạn cần thực hiện một vài điều chỉnh đối với cài đặt. Nhấp chuột phải vào máy ảo macOS của bạn và chọn Cài đặt.
Trong System , hãy xóa Floppy khỏi thứ tự khởi động. Đảm bảo Chipset được đặt thành ICH9.
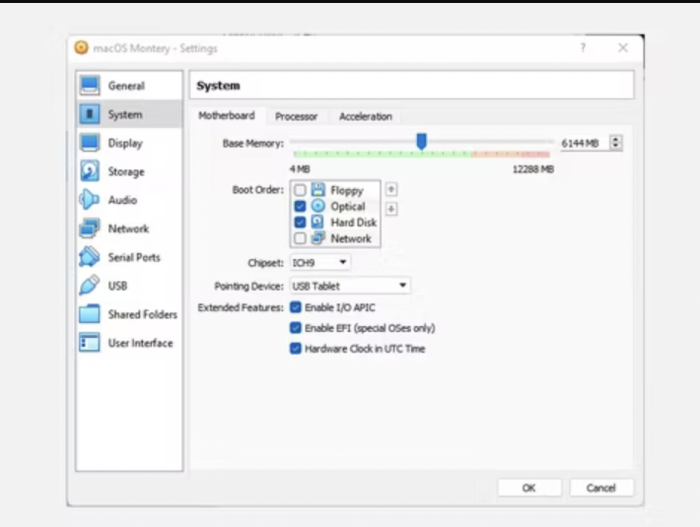
Chọn tab Bộ xử lý . Nếu bạn có một CPU như Intel Core i7 hoặc i9 có nhiều lõi có thể chỉ định thêm. Còn không chúng ta sẽ để mặc định.
Đảm bảo hộp Bật PAE/NX được chọn.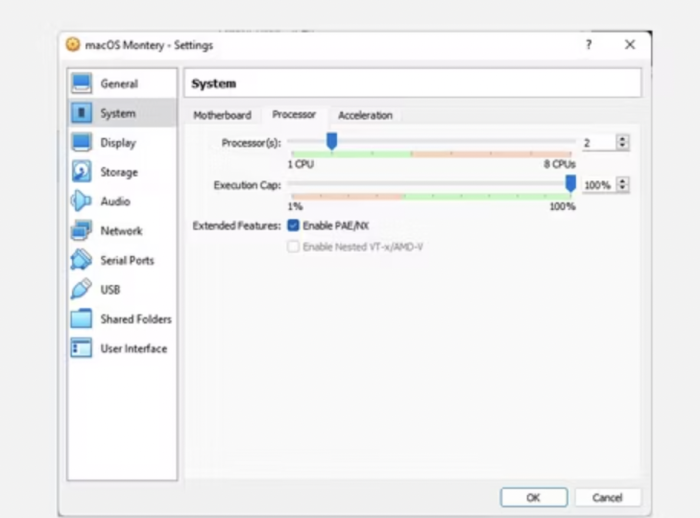
Trong mục Display đặt Video Memory thành 128MB.
Bây giờ, trong Storage >> chọn đĩa trống trong Storage Devices . Tiếp theo, hãy chọn biểu tượng đĩa bên cạnh Optical Drives . Duyệt đến và chọn ảnh đĩa macOS Monterey của bạn.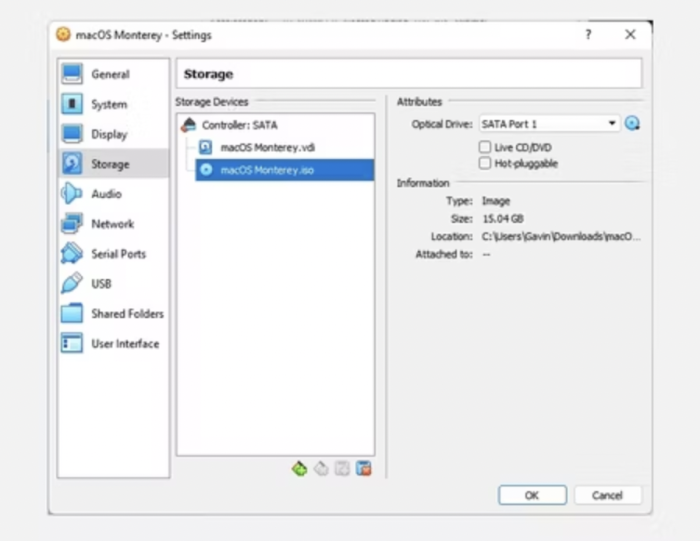
Cuối cùng, hãy chuyển đến tab USB và chọn USB 3.0 , sau đó nhấn OK .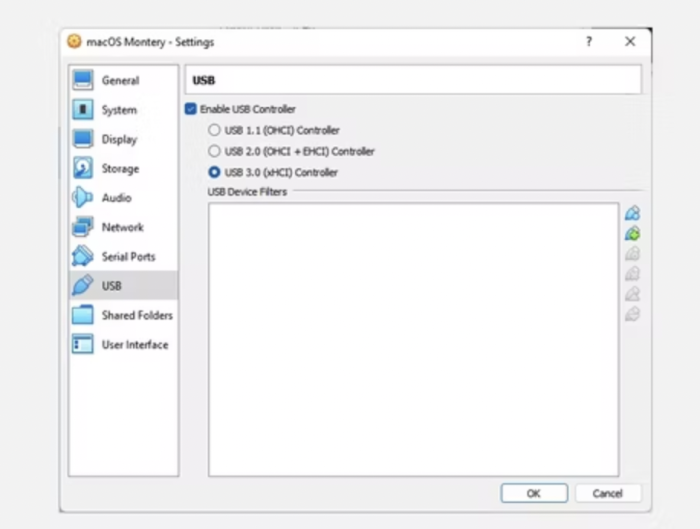
Bước 4: Tiếp theo chúng ta cần thực hiện thao tác sau: Đóng VirtualBox >> phím Windows + X , sau đó chọn Command Prompt (Admin) từ menu. Nhấp chuột phải vào Best Match và chọn Chạy với tư cách Quản trị viên . 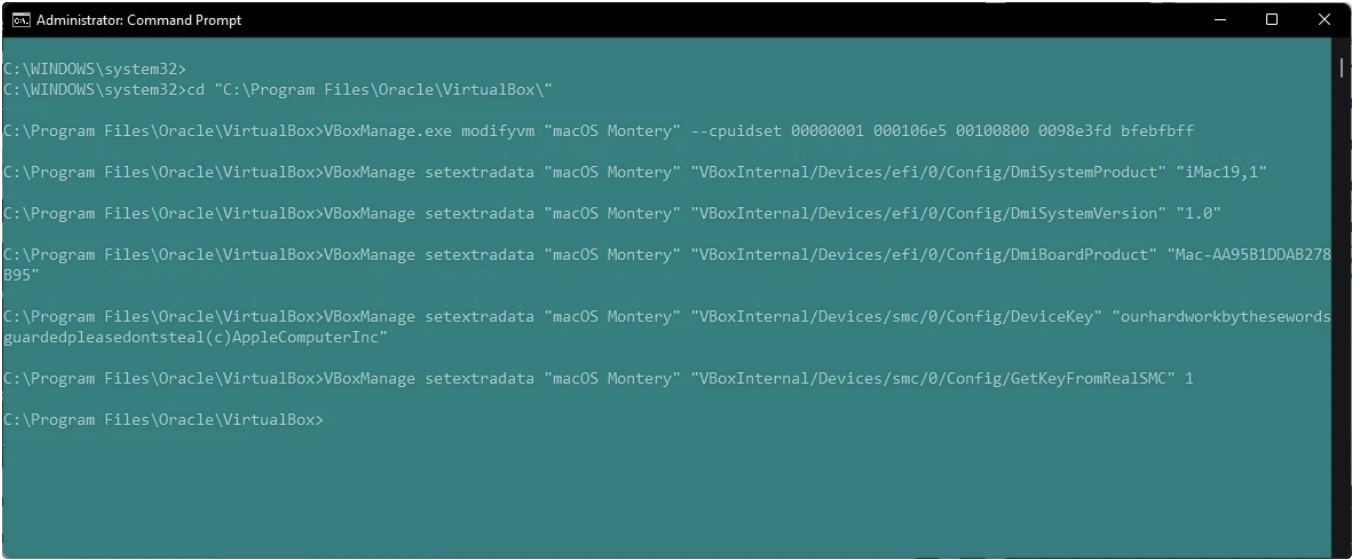
Sử dụng lệnh sau để xác định vị trí thư mục Oracle VirtualBox:
cd "C:\Program Files\Oracle\VirtualBox\"Điều chỉnh lệnh cho phù hợp với tên máy ảo của bạn. Ví dụ, tên máy ảo của tôi là macOS Monterey . Sau đây là các lệnh:
VBoxManage.exe modifyvm “macOS Monterey” –cpuidset 00000001 000106e5 00100800 0098e3fd bfebfbff
VBoxManage setextradata “macOS Monterey” “VBoxInternal/Devices/efi/0/Config/DmiSystemProduct” “iMac19,1”
VBoxManage setextradata “macOS Monterey” “VBoxInternal/Devices/efi/0/Config/DmiSystemVersion” “1.0”
VBoxManage setextradata “macOS Monterey” “VBoxInternal/Devices/efi/0/Config/DmiBoardProduct” “Mac-AA95B1DDAB278B95”
VBoxManage setextradata “macOS Monterey” “VBoxInternal/Devices/smc/0/Config/DeviceKey” “ourhardworkbythesewordsguardedpleasedontsteal(c)AppleComputerInc”
VBoxManage setextradata “macOS Monterey” “VBoxInternal/Devices/smc/0/Config/GetKeyFromRealSMC” 1
Sau khi hoàn tất các lệnh và không gặp lỗi nào bạn có thể tắt powershell đi.
Bước 5:
Mở lại VirtualBox. Nhấp đúp vào máy ảo macOS của bạn để khởi động. Bạn sẽ thấy logo Apple. Trên màn hình tiếp theo, hãy chọn ngôn ngữ bạn chọn, sau đó Tiếp tục . Chúng ta tiến hành cài như sau:
- Chọn Disk Utility . Bạn tạo một ổ đĩa để cài đặt macOS Monterey.
- Trong Disk Utility, chọn VBOX HARDDISK MEDIA từ cột Internal drive (Ổ đĩa trong).
- Sau khi chọn ổ đĩa, hãy đi tới tùy chọn Xóa nằm ở đầu tiện ích.
- Đặt tên cho ổ đĩa, thiết lập Định dạng thành Mac OS Extended và Scheme thành GUID Partition Map
- Chọn Erase .
- Sau khi hoàn tất, bạn có thể thoát khỏi Disk Utility để trở về màn hình khôi phục Monterey. Từ đây, bạn nên chọn Install macOS Monterey .
- Chọn ổ đĩa bạn đã tạo trong Disk Utility, sau đó chọn Continue.
Tiếp theo chúng ta chờ cho quá trình cài đặt được hoàn tất.
2. Kết luận?
Trên đây là bài viết của mình về “Cách cài máy ảo Macos trên Windows?” chạy trên VirtualBox – nếu có vấn đề gì bạn có cmt xuống phía bên dưới để mình được biết nhé.

Leave a Reply