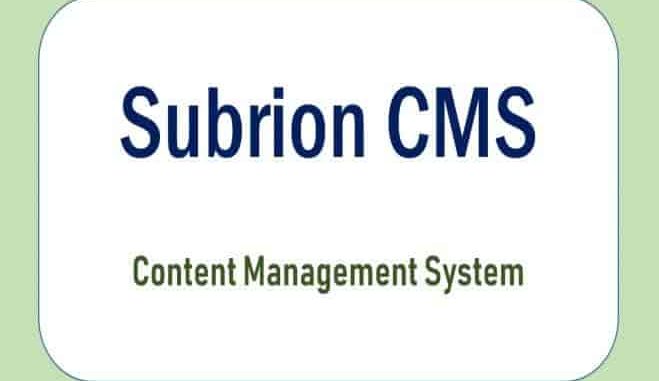
Subrion 4.1 CMS là một Hệ thống quản lý nội dung (CMS) mã nguồn mở mạnh mẽ và linh hoạt mang lại quy trình quản lý nội dung cho các dự án web của bạn. Subrion 4.1 CMS có nguồn cung cấp dồi dào các plugin và mẫu miễn phí, hệ thống người dùng mạnh mẽ, API khuôn khổ nâng cao cho phép các nhà phát triển nhanh chóng xây dựng các phần mở rộng nền tảng tùy chỉnh, đồng thời tích hợp Smarty templating và các trình chỉnh sửa WYSIWYG để tạo nội dung HTML ngữ nghĩa linh hoạt.
Trong hướng dẫn này, chúng tôi sẽ cài đặt Subrion 4.1 CMS trên VPS Debian 9 LAMP sử dụng máy chủ web Apache, PHP 7.1 và cơ sở dữ liệu MariaDB.
Yêu cầu:
- Một phiên bản máy chủ ảo VPS Debian 9 sạch có quyền truy cập SSH
Bước 1: Thêm người dùng Sudo
Mọi người có thể tạo người dùng sudo tại phần 1 bài viết:https://thuemaychuao.net/cach-cai-dat-blogotext-cms-tren-vps-debian-9-lamp/
Bước 2: Cập nhật hệ thống Debian 9
Đảm bảo bạn đã đăng nhập vào máy chủ bằng người dùng sudo không phải root và chạy các lệnh sau:
sudo apt-get update
sudo apt-get -y upgrade
Bước 3: Cài đặt Máy chủ Web Apache
Cài đặt máy chủ web Apache:
sudo apt-get -y install apache2
Sau đó, sử dụng systemctllệnh để khởi động và cho phép Apache tự động thực thi tại thời điểm khởi động:
sudo systemctl enable apache2
sudo systemctl start apache2
Kiểm tra tệp cấu hình trang web mặc định Apache của bạn để đảm bảo rằng DocumentRootchỉ thị trỏ đến đúng thư mục:
sudo vi /etc/apache2/sites-enabled/000-default.conf
Các DocumentRoottùy chọn cấu hình sẽ trông như thế này:
DocumentRoot "/var/www/html"
Bây giờ chúng ta cần bật mod_rewritemô-đun Apache, vì vậy hãy đảm bảo rằng tệp cấu hình trang web hủy Apache của bạn vẫn đang mở và thêm các Directorychỉ thị Apache sau ngay trước</VirtualHost>thẻ đóng, để phần cuối của tệp cấu hình của bạn trông giống như sau:
<Directory /var/www/html/>
Options Indexes FollowSymLinks MultiViews
AllowOverride All
Order allow,deny
allow from all
</Directory>
</VirtualHost>
Chỉ thị quan trọng nhất được hiển thị ở trên là AllowOverride All. Bây giờ hãy lưu và thoát tệp, đồng thời kích hoạt mod_rewritemô-đun Apache:
sudo a2enmod rewrite
Khởi động lại Apache:
sudo systemctl restart apache2
Bước 4: Cài đặt PHP 7.0
Bây giờ chúng ta có thể cài đặt PHP 7.0 cùng với tất cả các mô-đun PHP cần thiết được yêu cầu bởi CMS Subrion:
sudo apt-get -y install php php-gd php-mbstring php-common php-mysql php-imagick php-xml libapache2-mod-php php-curl php-tidy php-zip
Bước 5: Cài đặt máy chủ MariaDB (MySQL)
Cài đặt máy chủ cơ sở dữ liệu MariaDB:
sudo apt-get -y install mariadb-server
Khởi động và kích hoạt máy chủ MariaDB tự động thực thi tại thời điểm khởi động:
sudo systemctl enable mariadb
sudo systemctl start mariadb
Bảo mật cài đặt máy chủ MariaDB của bạn:
sudo mysql_secure_installation
Bước 6: Tạo cơ sở dữ liệu cho CMS Subrion
Đăng nhập vào MariaDB shell với tư cách là rootngười dùng MariaDB bằng cách chạy lệnh sau:
sudo mariadb -u root -p
Để truy cập dấu nhắc lệnh MariaDB, chỉ cần nhập rootmật khẩu MariaDB khi được nhắc.
Chạy các truy vấn sau để tạo cơ sở dữ liệu MariaDB và người dùng cơ sở dữ liệu cho CMS Subrion:
CREATE DATABASE subrion_db CHARACTER SET utf8 COLLATE utf8_general_ci;
CREATE USER 'subrion_user'@'localhost' IDENTIFIED BY 'UltraSecurePassword';
GRANT ALL PRIVILEGES ON subrion_db.* TO 'subrion_user'@'localhost';
FLUSH PRIVILEGES;
EXIT;
Bạn có thể thay thế tên cơ sở dữ liệu subrion_dbvà tên người dùng subrion_userbằng một cái gì đó khác theo ý thích của bạn. Ngoài ra, hãy đảm bảo rằng bạn thay thế “UltraSecurePassword” bằng một mật khẩu thực sự an toàn.
Bước 7: Cài đặt tệp CMS Subrion
Thay đổi thư mục làm việc hiện tại của bạn thành thư mục web mặc định:
cd /var/www/html/
Nếu bạn nhận được thông báo lỗi có nội dung như 'No such file or directory'sau, hãy thử lệnh sau:
cd /var/www/ ; sudo mkdir html ; cd html
Thư mục làm việc hiện tại của bạn bây giờ sẽ là: /var/www/html/. Bạn có thể kiểm tra điều này bằng lệnh pwd(print working directory):
pwd
Bây giờ sử dụng wgetđể tải xuống gói cài đặt CMS Subrion:
sudo wget https://tools.subrion.org/get/latest.zip
Liệt kê thư mục hiện tại để kiểm tra xem bạn đã tải xuống tệp thành công chưa:
ls -la
Loại bỏ index.html:
sudo rm index.html
Hãy nhanh chóng cài đặt unzipđể chúng tôi có thể giải nén tệp:
sudo apt-get -y install unzip
Bây giờ hãy giải nén kho lưu trữ zip:
sudo unzip latest.zip
Thay đổi quyền sở hữu các tệp web để tránh bất kỳ sự cố nào về quyền:
sudo chown -R www-data:www-data * ./
Khởi động lại Apache một lần nữa:
sudo systemctl restart apache2
Bây giờ chúng ta đã sẵn sàng để chuyển sang bước cuối cùng.
Bước 8: Hoàn thành cài đặt CMS Subrion
Đã đến lúc truy cập địa chỉ IP của phiên bản máy chủ trong trình duyệt của bạn hoặc nếu bạn đã định cấu hình cài đặt DNS Vultr của mình (và có đủ thời gian để phổ biến), bạn có thể chỉ cần truy cập miền của mình.
Để truy cập trang cài đặt CMS Subrion, hãy nhập địa chỉ IP phiên bản VPS của bạn vào thanh địa chỉ trình duyệt của bạn, sau đó /index.php:
http://YOUR_IP_ADDRESS/index.php
Hầu hết các tùy chọn cài đặt đều tự giải thích, nhưng đây là một vài gợi ý để giúp bạn:
- Trang đầu tiên
Pre-Installation Checkchỉ đơn giản là đảm bảo rằng mọi thứ đều đẹp và sau đó nhấp vàoNext. - Nhấp
Nextđể chấp nhận Giấy phép Subrion. - Bạn có thể để các
Generaltùy chọn trênConfigurationtrang ở giá trị mặc định của chúng. - Nhập các chi tiết cơ sở dữ liệu sau vào
Databasephần củaConfigurationtrang:DB Hostname: localhost DB Username: subrion_user DB Password: UltraSecurePassword DB Name: subrion_db DB Port: 3306 Table Prefix: sb_ - Nhập các chi tiết sau vào
Administrator Configurationphần:Username: admin Password: <admin password> Confirm Password: <same admin passwword> Email: <admin email address> - Nhấp vào
Installnút để hoàn tất cài đặt CMS Subrion.
Bạn sẽ được chuyển hướng đến một trang xác nhận thông báo rằng bạn đã cài đặt successful.
Vì mục đích bảo mật, bây giờ chúng ta cần xóa tập lệnh cài đặt /install/modules/module.install.php:
sudo rm /var/www/html/install/modules/module.install.php
Trong khi chúng tôi ở đây, chúng tôi cũng sẽ bảo mật tệp cấu hình:
sudo chmod 400 /var/www/html/includes/config.inc.php
Để truy cập phần quản trị chỉ cần nhấp vào to Admin panelvà sau đó nhập tên người dùng và mật khẩu của bạn. Nếu bạn không được chuyển hướng đến trang đăng nhập quản trị, bạn có thể nhập địa chỉ quản trị theo cách thủ công:
http://YOUR_IP_ADDRESS/panel/
Leave a Reply